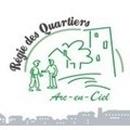Ce produit n'est plus commercialisé
www.vedex.com
Mise en service et utilisation du logiciel Wst
Les mises à jour sont disponibles sur les sites:
www.vedex.com
www.vedex.fr
www.pointeuse.fr
www.pointeuses.net
www.horodateur.fr
www.horodateur.com
-1- DEMARRAGE DU LOGICIEL WST
Le logiciel est installé par défaut dans le répertoire C:\Vedex\WST. Aucun fichier concernant ce logiciel n’est installé ailleurs sur le disque dur et aucun changement n’est effectué sur des fichiers systèmes tels que : autoexec.bat, win.ini, system.ini, etc..
-1-1- Installer WST en raccourci bureau
| Placer la souris sur une partie vierge du bureau.Cliquer avec le bouton droit de la souris.Dans Nouveau, choisir Raccourci .Dans la nouvelle fenêtre, cliquer avec le bouton gauche de la souris sur Parcourir.Chercher le dossier Vedex. Double clic avec le bouton gauche sur le dossier.Chercher WST.exe. Double clic avec le bouton gauche sur ce fichier.Dans le nouvel écran doit appara tre la ligne de commande C:\Vedex\WST.exe .Cliquer sur Suivant puis Terminer. |
-1-2- Démarrage du logiciel
Si l’icône WST est installée sur le bureau, un double clic avec le bouton gauche de la souris lance l’application.
-1-3- Démarrage par l’explorateur WindowsOuvrir l’explorateur Windows.Double clic avec le bouton gauche sur C:\.Double clic sur VedexDouble clic sur WSTRechercher WST.exe et effectuer un double clic sur l’icône pour lancer l’application.
-1-4- Ecran d’accueil du logiciel WST
Dans la fenêtre de démarrage, on accède à un menu composé de 8 éléments textuels et de 8 éléments graphiques permettant l’accès aux différents paramétrages et traitements du logiciel.Un clic de la souris effectué avec le bouton gauche sur un des éléments textuels ouvre un deuxième menu déroulant. Si l’on garde le bouton gauche enfoncé, les éléments de ce menu se colorent quand le curseur passe dessus. Le fait de relâcher le bouton au-dessus d’un de ces éléments sélectionne celui ci.Un double clic sur un des éléments graphiques lance directement un des traitements du logiciel.
-1-5- Eléments textuels du menu Fichier : permet l’accès aux services, aux paramètres de gestion, aux paramètres d’arrondissement, au fichier du personnel, aux codes d’événements, aux zones de présence, aux terminaux ainsi qu’à l’option Quitter le programme.Calendrier : accès au calendrier des journées, au calendrier des paramètres de gestion ainsi qu’au calendrier des paramètres d’arrondissement.Communication : permet le transfert des pointages AS3000, la mise à l’heure des terminaux AS300, donne accès à la messagerie sur AS2000 et AS3000, aux cumuls sur AS2000 et AS3000 et au transfert de données depuis une disquette.Traitement : permet la création ou la correction des pointages, les calculs sur une ou plusieurs semaines, la mise à jour des compteurs crédit/débit et repos compensateurs ainsi que la purge des pointages.Voir : accès à la liste des absents/présents, aux calculs hebdomadaires et à l’historique des compteurs crédit/débit et repos compensateurs.Edition : permet la visualisation d’états d’heures entre deux dates ou semaines.Documentation : accès à la documentation intégrée au logiciel.Divers : accès aux paramètres de l’application, nouveautés de la version, au mot de passe, au revendeur et à l’indexage. Permet également la conversion des fichiers d’une ancienne version.
-1-6- Eléments graphiques du menu
| Permet de quitter WST |
| Accès à la gestion des calendriers |
| Accès au fichier du personnel |
| Transfert des données |
| Mise à l"heure du ou des terminaux |
| Liste des absents / présents |
| Création / correction des pointages |
| Impression des données de pointage |
L’utilisation des différents menus, textuels ou graphiques, sera développé dans les prochaines pages de ce manuel.
-2- LE MENU FICHIER
-2-1- Services
Dans un service, il sera regroupé une ou plusieurs personnes dans le but d’obtenir une totalisation des heures pour celui ci, de reporter des événements de journées à partir des calendriers de ce service et d’appliquer des paramètres de gestion ou d’arrondissement à partir de ses calendriers.
Cliquer sur Fichier et laisser le doigt appuyé sur le bouton de la souris.
Faire glisser le curseur jusqu’à Services et relâcher le bouton.
L’écran suivant apparaît.
Le numéro de service doit être compris entre 1 et 9999.
Le libellé ne doit pas excéder 30 caractères.
Lors d’une création, le numéro de service est initialisé à 1.
Les champs “numéro de service” et “libellé” doivent être uniques.
-2-1-1- Création d’un service
| Cliquer sur le bouton Nouveau.Avec les flèches 56, sélectionnez le numéro.Cliquer dans la case Libellé de service.Entrer le nom du service.Cliquer sur le bouton OK. |
-2-1-2- Modification d’un service
Pour modifier soit le libellé, soit le numéro d’un service :
Sélectionner la ligne à modifier par un clic de souris
Cliquer sur Ouvrir.
Effectuer la modification souhaitée.
Cliquer sur OK.
-2-1-3- Suppression d’un service
Il est impossible de supprimer un service s’il est encore affecté à un ou plusieurs employés.
Sélectionner la ligne à supprimer par un clic de souris.
Cliquer sur Supprimer.
-2-1-4- Edition des services
| L"onglet Editions permet de lister les services, soit par ordre numérique, soit par ordre alphabétique.Pour cela, cliquer sur l"onglet Editions.Cliquer, par exemple, sur Edition Ordre Numérique.Cliquer sur la loupe pour amener l"affichage à 100%.Cliquer sur l"ic ne de l"imprimante pour éditer la liste des services.Pour quitter l"édition, cliquer sur Fichier puis sur Quitter. |
Pour quitter le menu Services, cliquer sur Fermer.
-2-2- Paramètres de gestion
Un paramètre de gestion est un ensemble de règles permettant de gérer le calcul des heures pour un ou plusieurs employés. L’emploi le plus courant est la différenciation des contrats pour des bases hebdomadaires ou des récupérations différentes.
Chaque employé possède un paramètre de gestion par défaut. Il sera possible de modifier celui ci, manuellement, employé par employé et semaine par semaine pour résoudre des cas exceptionnels.
Il sera également possible de prévoir un changement de paramètres à travers des calendriers généraux, par service et personnel.
Le numéro du paramètre doit être compris entre 1 et 9999.
Le libellé ne doit pas excéder 30 caractères.
Lors d’une création, le numéro du paramètre est initialisé à 1.
Les champs “numéro” et “libellé” doivent être uniques.
-2-2-1- Heures supplémentaires
Dans les différents écrans de modification / création des paramètres de gestion, il existe trois zones pour les heures supplémentaires et leur taux de compensation.
Exemple : Un salarié est considéré en heures normales jusqu’à 39 heures.
De 39 à 47 heures, ses heures supplémentaires sont payées avec 25% de majoration.
De 47 à 99 heures, ses heures supplémentaires sont payées avec 50 % de majoration.
Dans la case heure supplémentaire 1, on notera 39.
Dans la case heure supplémentaire 2, on notera 47.
Dans la case heure supplémentaire 3, on notera 99.
Dans la case Taux de compensation 1, on notera 25.
Dans la case Taux de compensation 2, on notera 50.
Dans la case Taux de compensation 3, on ne notera rien.
Nota : Dans le cas où vous n’utilisez pas cette fonction, remplir les cases “heures supplémentaires” avec les valeurs maximum tout en respectant une progression.
Exemple : Vous n’utilisez pas les heures supplémentaires.
Dans les cases HS1, HS2 et HS3, entrer les valeurs 99,57 / 99,58 / 99,59 .
-2-2-2- Heures de Nuit
Dans les écrans de modification/ création, entrer l’heure de début et l’heure de fin du travail de nuit.
Exemple : Début : 22h00 – Fin : 06h00
Nota : Dans le cas où vous n’utilisez pas cette fonction, indiquez la même heure pour le début et la fin
-2-2-3- Repos compensateur
Dans les écrans de modification / création, entrer le pourcentage appliqué et à partir de quelle heure de départ celui ci sera effectif.
Nota : Dans le cas où vous n’utilisez pas cette fonction, mettre le paramètre Pourcentage à zéro et le paramètre A partir de à 99,59 .
-2-2-4- Crédit d’heures
Le crédit permet de mettre dans un compteur permanent ( accessible dans la fiche personnelle ) toutes les heures effectuées entre les niveaux Début du crédit et Fin du crédit. Cette fonction est assimilable à une modulation. Ces heures n’apparaissent donc plus dans les heures normales ou supplémentaires. Vous pouvez utiliser ce crédit entre deux tranches horaires ( exemple : 39h / 47h ) ou sans fin ( exemple : 39h / 99,59h ). Ce crédit peut être compensé en temps suivant les trois taux de compensation indiqués dans les heures supplémentaires.
Lorsqu’un temps est compensé, WST vérifie à quel taux d’heures supplémentaires celui ci aurait correspondu si le crédit était invalidé. Ayant obtenu le taux correspondant, il majore ce temps du pourcentage équivalent avant de l’ajouter au compteur permanent.
Les taux de compensation sont très souvent identiques aux taux des fiches de paye ( 25% de 39 à 47h, 50% au delà ) mais ceci n’est pas une obligation, juste une possibilité d’équivalence.
Exemple n° 1
Pour 38 heures effectuées, H=38, HS1=0, HS2=0, le crédit est égal à 0.
Pour 43 heures effectuées, H=39, HS1=0, HS2=0, le crédit est égal à 4 heures.
Pour 49 heures effectuées, H=39, HS1=3 (différence entre 44 et 47 heures), HS2=2, le crédit est égal à 5 heures.
Exemple n° 2
Pour 38 heures effectuées, H=38, HS1=0, HS2=0, le crédit est égal à 0.
Pour 43 heures effectuées, H=39, HS1=0, HS2=0, le crédit est égal à 4+(4x25%) heures,soit 5 heures.
Pour 49 heures, H=39, HS1=3, HS2=2, le crédit est égal à 5+(5x25%)heures, soit 6 heures et 15 mns.
Exemple n° 3
Pour 38 heures effectuées, H=38, HS1=0, HS2=0, le crédit est égal à 0.
Pour 43 heures effectuées, H=39, HS1=0, HS2=0, le crédit est égal à 4+(4x25%), soit 5 heures.
Pour 49 heures effectuées, H=39, HS1=0, HS2=0, le crédit est égal à 10+(8x25%)+(2x50%), soit 13 heures.
-2-2-5- Débit d’heures
Le débit permet, en association avec le crédit, de moduler la semaine de travail. Si vous cumulez des heures en crédit, il est normal de les débiter sur des semaines faibles.
Le compteur permanent est décrémenté du montant d’heures passées en débit ( heures comprises entre le niveau début et le niveau fin).
Nota : Si vous n’utilisez pas cette fonction, entrez 99,58 au niveau début et 99,59 au niveau fin.
Exemples de calculs
Exemple n°1
Total de 31 heures effectuées, H=31, le débit est égal à 0.
Total de 37 heures effectuées, H=37, le débit est égal à –2 heures.
Total de 42 heures effectuées, H=42, le débit est égal à 0.
Exemple n°2
Total de 31 heures effectuées, H=31, le débit est égal à –8 heures
Total de 38 heures effectuées, H=38, le débit est égal à –1 heure.
Total de 42 heures effectuées, H=42, le débit est égal à 0.
-2-2-6- Création de paramètres de gestion
Cliquer sur Fichier et laisser le doigt appuyé sur le bouton de la souris.
Faire glisser le curseur jusqu’à Paramètres de gestion et relâcher le bouton.
L’écran suivant apparaît.
Cliquer sur Nouveau. L’écran suivant apparaît.
Avec les flèches 56,entrer le numéro du paramètre de gestion.
Cliquer dans la case Libellé et entrer le nom souhaité sans excéder 30 caractères.
Dans la case Heure supplémentaire 1, entrer la durée souhaitée.
Dans la case Taux de compensation 1, entrer le taux correspondant en vous servant des flèches56.
Répéter l’opération pour les heures supplémentaires 2 et 3.
Dans la case Début des heures de nuit, enter l’heure souhaitée.
Dans la case Fin des heures de nuit, entrer l’heure souhaitée.
Dans la case Repos compensateur, se servir des flèches 56 pour entrer le taux de compensation.
Dans la case à partir de, indiquer l’heure à partir de laquelle ce taux est applicable.
Dans la case Début du crédit, indiquer l’heure à partir de laquelle ce crédit est appliqué.
Dans la case Fin du crédit,indiquer l’heure à partir de laquelle ce crédit n’est plus appliqué.
Dans la case Début du débit, indiquer l’heure à partir de laquelle ce débit est appliqué.
Dans la case Fin du débit,indiquer l’heure à partir de laquelle ce débit n’est plus appliqué.
Valider en cliquant sur le bouton OK.
-2-2-7- Modification de paramètres de gestion
Cliquer sur Fichier et laisser le doigt appuyé sur le bouton de la souris.
Faire glisser le curseur jusqu’à Paramètres de gestion et relâcher le bouton.
Cliquer sur la ligne que vous désirez modifier.
Cliquer sur Ouvrir. L’écran suivant apparaît.
Effectuer les modifications souhaitées.
Valider en cliquant sur le bouton OK.
-2-2-8- Suppression de paramètre
Cliquer sur Fichier et laisser le doigt appuyé sur le bouton de la souris.
Faire glisser le curseur jusqu’à Paramètres de gestion et relâcher le bouton.
Cliquer sur la ligne que vous désirez supprimer.
Cliquer sur Supprimer.
Nota : Il est possible de modifier un numéro de paramètre ou son libellé après création et affectation à un employé. Par contre, vous ne pouvez pas supprimer un paramètre s’il est encore affecté à un employé.
-2-2-9- Edition des paramètres de gestion
Cliquer sur Fichier et laisser le doigt appuyé sur le bouton de la souris.
Faire glisser le curseur jusqu’à Paramètres de gestion et relâcher le bouton.
Cliquer sur l’onglet Edition.
L’écran suivant apparaît.
Cliquer sur le bouton Impression.
-2-3- Paramètres d’arrondissements
Un paramètre d’arrondissement est un ensemble de règles permettant l’arrondissement automatique des heures d’entrées et sorties.
Les pointages effectués par l’employé sont déposés sur une ligne appelée « Origine ».
Grâce aux paramètres d’arrondissement, une ligne appelée « Retenue » est écrite, débarrassée des temps excédentaires (exemple : 7h58mn devient 8h00).
Chaque employé possèdera un paramètre d’arrondissement, par défaut.
Le numéro du paramètre doit être compris entre 1 et 9999.
Le libellé ne doit pas excéder 30 caractères.
Lors d’une création, le numéro du paramètre est initialisé à 1.
Les champs “numéro” et “libellé” doivent être uniques.
Plusieurs méthodes sont permises pour créer un paramètre d’arrondissement.
La plus simple consiste à arrondir de la même façon toutes les entrées et sorties de la journée quelque soit l’heure. On sélectionne un arrondi d’entrée, une tolérance et un décalage. On sélectionne un arrondi de sortie, une tolérance et un décalage et on applique ces arrondis à toutes les autres entrées / sorties de la journée.
-2-3-1- Application d’un même arrondi aux différentes entrées / sorties
Cliquer sur Fichier et laisser le doigt appuyé sur le bouton de la souris.
Faire glisser le curseur jusqu’à Paramètres d’arrondissements et relâcher le bouton.
L’écran suivant apparaît.
Cliquer sur le bouton Nouveau. L’écran suivant apparaît.
Avec les flèches 56, sélectionner le numéro de paramètre.
Cliquer dans la case Libellé et entrer le nom du paramètre sans excéder 30 caractères.
Dans la zone Arrondi d’entrée, cliquer sur l’arrondi souhaité.
Dans la zone Arrondi de sortie, cliquer sur l’arrondi souhaité.
Avec les flèches 56, entrer les valeurs souhaitées pour Tolérance d’entrée, Décalage entrée, Tolérance de sortie et Décalage sortie.
Dans le bas de l’écran, un exemple basé sur une entrée à 8h00 et une sortie à 17h00 vous indique en temps réel l’impact de vos choix sur le traitement des entrées /sorties.Cliquer sur le bouton Appliquer partout.
Valider en cliquant sur OK.
Une seconde méthode consiste à appliquer des arrondis différents suivant le numéro de l’entrée et de la sortie. Pour une personne effectuant un horaire de 8h00-12h00 et 13h00-17h00, 8h00 est l’entrée 1, 12h00 la sortie 1, 13h00 l’entrée 2 et 17h00 la sortie 2. On peut, dans ce cas, arrondir l’entrée 1 et la sortie 2, d’une façon, et la sortie 1 et l’entrée 2 d’une autre façon (exemple : 15mn d’arrondi pour 8h00 et 17h00 - 5mn d’arrondi pour 12h00 et 13h00).
Cette méthode présente un défaut car, en cas de pointages supplémentaires et non prévus (exemple : entrée et sortie exceptionnelle), la sortie 1 et tout ce qui suit se trouve décalés par rapport aux arrondis prévus. De même, une personne effectuant un horaire de journée et un horaire d’équipe possède naturellement un nombre de pointages suivant son horaire.
Il convient donc de réserver cette méthode à un personnel très stable au niveau horaire.
-2-3-2- Application d’arrondis différents suivant le numéro d’entrée / sortie
Cliquer sur Fichier et laisser le doigt appuyé sur le bouton de la souris.
Faire glisser le curseur jusqu’à Paramètres d’arrondissements et relâcher le bouton.
Cliquer sur le bouton Nouveau. L’écran suivant apparaît.
Le cadre Entrée et sortie 1 est sélectionné.
Avec les flèches 56, sélectionner le numéro de paramètre.
Cliquer dans la case Libellé et entrer le nom du paramètre sans excéder 30 caractères.
Dans la zone Arrondi d’entrée, cliquer sur l’arrondi souhaité.
Dans la zone Arrondi de sortie, cliquer sur l’arrondi souhaité.
Avec les flèches 56, entrer les valeurs souhaitées pour Tolérance d’entrée, Décalage entrée, Tolérance de sortie et Décalage sortie.
Dans le bas de l’écran, un exemple basé sur une entrée à 8h00 et une sortie à 17h00 vous indique en temps réel l’impact de vos choix sur le traitement des entrées /sorties.
Cliquer sur l’onglet Entrée et sortie 2.
Répéter les mêmes opérations qu’auparavant.
Si nécessaire, répéter les opérations jusqu’à Entrée et sortie 5.
Valider avec le bouton OK.
Une troisième méthode corrige les défauts répertoriés dans la méthode précédente en adjoignant, aux entrées / sorties vues précédemment, deux options supplémentaires, Plages avec réglages d’arrondissement et Plages bloquées.
Reprenons l’exemple de l’employé avec horaire 8h00 / 12h00 – 13h00 / 17h00.
Précédemment, nous avons déterminé :
Entrée 1 = 8h00 , Sortie 1 = 12h00
Entrée 2 = 13h00, Sortie 2 = 17h00
Arrondi entrée 1 = arrondi sortie 2 = 15 mns
Arrondi sortie 1 = arrondi entrée 2 = 5 mns
Nous allons maintenant déterminer des plages d’entrée et de sortie utilisant les arrondis précédents.
Dans notre cas, nous utiliserons trois plages d’entrée et trois plages de sortie mais le logiciel vous autorise jusqu’à 10 plages d’entrée et 10 plages de sortie.
Nos plages d’entrée :
Plage n°1 : De 00h00 à 11h59 – utilisant l’arrondi 1, soit 15 mns
Plage n°2 : De 12h00 à 13h00 – utilisant l’arrondi 2, soit 5 mns
Plage n°3 : De 13h01 à 23h59 – utilisant l’arrondi 1, soit 15 mns
Nos plages de sortie :
Plage n°1 : De 00h00 à 11h59 – utilisant l’arrondi 1, soit 15 mns
Plage n°2 : De 12h00 à 13h00 – utilisant l’arrondi 2, soit 5 mns
Plage n°3 : De 13h01 à 23h59 – utilisant l’arrondi 1, soit 15 mns
Avec ces paramètres, nous pouvons désormais traiter les entrées / sorties exceptionnelles.
Pour résoudre les cas fréquents d’employés pointant, en entrée ou en sortie, en dehors des heures théoriques et , dans la mesure où vous ne souhaitez pas retenir ces heures, utilisez l’onglet Plages bloquées qui force la fin pour les entrées et le début pour les sorties dès qu’un employé pointe dans cette plage horaire.
Pour arrondir un pointage, WST examine toutes les plages bloquées en tenant compte du fait que le pointage est en entrée ou en sortie. S’il ne trouve pas d’application, il passe aux plages avec réglages d’arrondissements. S’il ne trouve toujours pas d’application, il applique, en fonction du numéro d’entrée ou de sortie, l’arrondi correspondant.
-2-3-3- Plages avec réglages d’arrondissements.
Cliquer sur Fichier et laisser le doigt appuyé sur le bouton de la souris.
Faire glisser le curseur jusqu’à Paramètres d’arrondissements et relâcher le bouton.
Cliquer sur le bouton Nouveau.
Cliquer sur l’onglet Plages avec réglages d’arrondissements. L’écran suivant apparaît.
Entrer les valeurs retenues dans les différentes plages.
Valider par OK.
Le texte visible en dessous de la liste est le reflet de votre saisie. Les valeurs à zéro ne sont pas écrites (Arrondi, Tolérance, Décalage, Plage arrondie entrée, Plage arrondie sortie, Plage bloquée entrée et Plage bloquée sortie ).
-2-3-4- Modification de paramètres d’arrondissements
Cliquer sur Fichier et laisser le doigt appuyé sur le bouton de la souris.
Faire glisser le curseur jusqu’à Paramètres d’arrondissements et relâcher le bouton.
Sélectionner la ligne à modifier par un clic de souris.
Cliquer sur le bouton Ouvrir.
Effectuer les modifications et valider par le bouton OK.
-2-3-5- Suppression de paramètres d’arrondissements
Cliquer sur Fichier et laisser le doigt appuyé sur le bouton de la souris.
Faire glisser le curseur jusqu’à Paramètres d’arrondissements et relâcher le bouton.
Sélectionner la ligne à supprimer par un clic de souris.
Cliquer sur le bouton Supprimer.
Valider par le bouton OK.
Nota : Il est possible de modifier un numéro de paramètre ou son libellé après création et affectation à un employé. Par contre, vous ne pouvez pas supprimer un paramètre s’il est encore affecté à un employé.
-2-3-6- Edition des paramètres d’arrondissements
Cliquer sur Fichier et laisser le doigt appuyé sur le bouton de la souris.
Faire glisser le curseur jusqu’à Paramètres d’arrondissements et relâcher le bouton.
Cliquer sur l’onglet Edition. L’écran suivant apparaît.
Cliquer sur Edition ordre numérique.
Pour visualiser plus facilement vos données, cliquer sur l’icône représentant une loupe.
Pour imprimer vos données, cliquer sur l’icône représentant une imprimante.
Pour quitter l’édition, cliquer sur Fichier.
Cliquer sur Quitter.
Cliquer sur le bouton Fermer.
-2-4- Personnel
-2-4-1- Création de votre fichier Personnel
Cliquer sur Fichier et laisser le doigt appuyé sur le bouton de la souris.
Faire glisser le curseur jusqu’à Personnel et relâcher le bouton.
Cliquer sur Nouveau. L’écran suivant apparaît.
A Numéro de carte, indiquer le numéro de carte (1 à 9999) attribué à cet employé. A la création, le matricule est initialisé par le numéro de carte, complèté d’un 0 devant mais vous pouvez y entrer ce que vous voulez.
Entrer le Nom et le Prénom.
Cliquer sur le Point d’interrogation pour afficher les services disponibles. Sélectionner le service où travaille cet employé en cliquant dessus. Cliquer sur le bouton Valider.
La case Personne en activité est validée par défaut. Annulez celle ci lors du départ d’un employé.
Cliquer sur l’onglet Paramètres. L’écran suivant est sélectionné.
A Paramètres de gestion, cliquer sur le point d’interrogation pour afficher les différents paramètres.
Sélectionner le paramètre en cliquant dessus puis valider en cliquant sur le bouton Valider.
A Paramètres d’arrondissement, cliquer sur le point d’interrogation pour afficher les différents paramètres. Sélectionner le paramètre en cliquant dessus puis valider en cliquant sur le bouton Valider.
A Nombre de pointages, indiquer le nombre théorique de pointages journaliers effectués par cet employé.
Le Décalage Minuit est une valeur fixe indiquant le changement de jour.
Admettons que l’on entre la valeur 06.00. Les pointages enregistrés entre 06.01, jour J, et 06.00, jour J+1, seront écrits sur le jour J.
L’Extension de journée sert à indiquer au logiciel WST jusqu’à quelle heure celui ci est autorisé à rechercher un pointage, le lendemain, pour terminer une journée.
L’ extension ne s’applique que si le dernier pointage du jour, enregistré, est une entrée du jour ou une valeur considérée comme début ou fin de pause. L’extension ne peut s’appliquer qu’une fois par jour. Si votre personnel travaille au delà de Minuit, indiquer un délai qui permette d’atteindre, depuis la dernière entrée du jour, le pointage du lendemain.
Nota : Le décalage est un système statique de changement de jour (valeur fixe) alors que l’extension est un système dynamique (le jour change dans un délai maximum de X heures après la dernière entrée et immédiatement après la dernière sortie). Les deux formules peuvent être combinées.
Le Bonus sert à ajouter un temps forfaitaire à la journée ( exemple : pour conduite du car de ramassage) alors que le Malus a l’effet inverse (exemple : déduction du temps de repas). Le bonus et le malus pourront être modifiés manuellement, en correction, pour les cas exceptionnels.
Le bonus et le malus ne s’appliquent que si le total de la journée + bonus + malus > 0.
Cliquer sur l’onglet Pause. L’écran suivant est sélectionné.
Le logiciel WST permet de gérer jusqu’à trois pauses journalières.
Indiquer la Durée de la pause et si celle ci est payée ou non.
Lors du transfert des pointages du terminal vers l’ordinateur, WST recherchera, sur les pointages 2 et 3 ou 4 et 5 ou 6 et 7 ou 8 et 9, un intervalle de temps inférieur ou égal à deux fois le temps de pause. Ces valeurs seront alors considérées comme valeurs de pause et marquées en conséquence. Si la pause est inférieure au temps prévu, WST ajuste le temps pour le rendre égal.
Nota : Manuellement, vous pouvez marquer ou démarquer ( par un double clic de souris sur la valeur ) 1 à 4 pauses par jour, dans l’écran de correction.
Cliquer sur l’onglet Base mensuelle et compteurs.L’écran suivant est sélectionné.
Indiquez les bases mensuelles si vous utilisez la mensualisation au niveau paye. WST calcule les écarts dans certaines éditions en tenant compte des mois à 4 ou 5 semaines. Vous avez accès aux compteurs de crédit / débit et aux repos compensateurs. Ces compteurs peuvent être positifs ou négatifs. Ils sont automatiquement mis à jour par le calcul hebdomadaire si vos paramètres de gestion les utilisent. Vous pouvez les modifier manuellement.Toutes les modifications manuelles sont enregistrées dans le fichier semaine de la date d’opération. Les valeurs Premier pointage le et Dernier pointage le ne sont affichées qu’à titre indicatif.
-2-4-2- Modification du fichier Personnel
Cliquer sur Fichier et laisser le doigt appuyé sur le bouton de la souris.
Faire glisser le curseur jusqu’à Personnel et relâcher le bouton.
Sélectionner la fiche à modifier en cliquant dessus
Cliquer sur Ouvrir.
Effectuer les modifications souhaitées.
Valider en cliquant sur le bouton OK.
-2-4-3- Suppression d’une fiche du Personnel
Cliquer sur Fichier et laisser le doigt appuyé sur le bouton de la souris.
Faire glisser le curseur jusqu’à Personnel et relâcher le bouton.
Sélectionner la fiche à supprimer en cliquant dessus
Cliquer sur Supprimer.
-2-5- Code d’événements
Un code d’événement sert à annoter une journée, uniquement à des fins de repérage (exemple : congés,maladie,formation,etc.). Un code d’événement permet d’attribuer des heures.
Nota : Les heures effectuées sont les heures de présence. Les heures attribuées sont des heures données pour une cause événementielle.
Une journée sans événement particulier est notée (----). Les événements (----) et (++++), libellés (jour par défaut) sont créés automatiquement et ne sont pas modifiables.
Vous pourrez placer vos codes par calendrier prévisionnel ou, manuellement, au cas par cas.
Cliquer sur Fichier et laisser le doigt appuyé sur le bouton de la souris.
Faire glisser le curseur jusqu’à Codes d’événements et relâcher le bouton.
Cliquer sur Nouveau pour créer votre premier code.
L’écran suivant apparaît.
A Code de l’événement, entrer un code à 4 lettres.
Cliquer dans Libellé de l’événement et entrer un texte libre.
Nota : Le code et le libellé sont toujours des valeurs uniques.
Si le code d’événement ouvre droit à des heures attribuées, indiquer le montant. Ce montant apparaîtra dans l’écran où ce code sera placé. Il y aura possibilité de modifier cette valeur, par défaut ou au cas par cas.
Pour chaque événement, vous pouvez indiquer des conditions pour les heures attribuées ou effectuées.
Exemple : les heures effectuées lors d’un jour férié payé participeront au calcul des heures supplémentaires alors que les heures attribuées pour ce même jour n’y participeront pas.
Nota : Ne confondez pas le rôle des conditions sur événement avec celui des paramètres de gestion.
Les conditions sur événement sont les mêmes pour l’ensemble de l’entreprise. Les paramètres de gestion sont individuels par personnes ou par groupes de personnes.
Ex : Vous ne gérez le repos compensateur que pour une partie du personnel. Ce sont les paramètres de gestion qui le disent et non les codes d’événement.
-2-6- Zones de présence
Une zone de présence comprendra un ou plusieurs terminaux. Ceci permettra ( dans une version future) d’obtenir une répartition des temps par zones, sous divisées en sites représentés par les terminaux. Il doit exister au moins une zone.
Cliquer sur Fichier et laisser le doigt appuyé sur le bouton de la souris.
Faire glisser le curseur jusqu’à Zones de présence et relâcher le bouton.
Cliquer sur Nouveau pour créer votre premiere zone.
L’écran suivant apparaît.
Dans Numéro de zone, indiquer une valeur entre 1 et 9999 avec les flèches 56.
Dans Libellé de la zone, entrer un texte libre.
Nota : Le numéro et le libellé de la zone de présence sont toujours des valeurs uniques.
-2-7- Terminaux
Cliquer sur Fichier et laisser le doigt appuyé sur le bouton de la souris.
Faire glisser le curseur jusqu’à Terminaux et relâcher le bouton.
Cliquer sur Nouveau pour créer votre premier terminal.
L’écran suivant apparaît.
Dans Numéro de terminal, indiquer le numéro du terminal avec les flèches 56.
Dans Lieu, entrer un texte libre indiquant son lieu de pose.
Nota : Le numéro et le libellé d’un terminal sont toujours des valeurs uniques.
Mode de communication :
Direct RS232, RS422 : le terminal est relié directement au PC par RS232 ou RS422 ( uniquement AS2000 ).
Liaison en RS485 ( uniquement AS2000 ) : le terminal est relié directement au PC par RS485.
Multi-voie ( uniquement CSH9000 ) : plusieurs terminaux sont reliés sur une interface multi-voie qui est, elle même, reliée au PC. Le numéro de terminal devient le numéro de la voie sur l’interface.
PC distant sur réseau ( uniquement CSH9000 ) : le terminal est relié sur un autre PC dans lequel est installé le logiciel WSR. WST doit être installé dans le serveur.
Modem : Le terminal est relié par modem et le PC doit posséder un modem.
Répertoire : Indiquez le répertoire où est installé le logiciel WST en cas d’utilisation du mode PC distant.
Téléphone : en cas de modem - T pour numérotation vocale – P pour numérotation par impulsions – W pour attente -; pour une pause – 0 à 9 pour les numéros.
Le Numéro de port série, 1 à 4, est un élément matériel de l’ordinateur sur lequel est connecté le terminal. Un port série est toujours sur une prise mâle à 9 ou 25 broches à l’arrière de l’ordinateur. Le port série 1 est la plupart du temps utilisé par la souris. Si vous ignorez lequel vous devez utiliser, essayez les tous, un par un, avec le menu Communications et Mise à l’heure des terminaux et retour avec Fichier et Terminaux, Modification et nouvel essai.
Cliquer sur le point d’interrogation à côté de Zone pour choisir la zone de présence dans laquelle se situe le terminal.
-3- LE MENU CALENDRIER
-3-1- Calendrier journées
Les calendriers journées permettent de constituer un prévisionnel d’événements ( absences, congés, maladie, formation, etc. ) par année, sur l’ensemble du personnel ( calendrier général ), pour un service ( calendrier par service ) ou pour une personne ( calendrier personnel ). Lors du lancement de WST, un report du calendrier est effectué de la date du jour-30 jusqu’à la date du jour. Ce report s’effectue à condition que la personne soit considérée en activité et que la journée soit inexistante. Lors de l’arrêt de WST, un report des journées réelles ( résultante des calendrier, général, par service et personnel ) est effectué vers le calendrier réel et personnel. Ce calendrier réel est uniquement consultable.
Cliquer sur le menu Calendrier tout en gardant le doigt appuyé sur le bouton gauche de la souris.
Faire glisser le curseur sur Calendrier journées.
L’écran suivant apparaît.
Sélectionner l’année avec les flèches 56.
Sélectionner le type de calendrier à créer / modifier, Général, Service ou Prévu Personnel.
Nota : Le calendrier Réel Personnel est uniquement consultable.
Pour choisir le service ou le calendrier prévisionnel d’une personne, cliquer sur le point d’interrogation de la sélection souhaitée. Cliquer sur le service ou la personne à éditer et valider votre choix en cliquant sur le bouton Valider.
Pour choisir le mois sur lequel intervenir, cliquer sur l’onglet du mois correspondant.
Dans la partie droite du calendrier, sont indiqués les codes d’événement et leurs libellés. Pour sélectionner un de ces codes et l’appliquer à une journée, il suffit de cliquer dessus. Si des heures sont attribuées à ce code, elles apparaîtront dans la case Heures attribuées.
Pour l’appliquer à la journée, il suffit dès lors de cliquer sur la journée. Le code de l’événement apparaîtra dans la case de la journée.
En cas d’erreur sélectionner le libellé Pour remise à zéro dans les codes d’événement. Recliquer sur la date. Le code précédemment inscrit sera remplacé par la date.
Pour sauvegarder vos calendriers, cliquer sur le bouton Sauver.
Pour quitter l’écran Calendrier, cliquer sur le bouton Fermer. Si vous n’avez pas sauvegardé vos données, WST vous demandera si vous souhaitez le faire avant de quitter l’écran.
Pour reporter un événement du calendrier, WST teste dans l’ordre :
Si la personne est en activité.
L’événement personnel.
L’événement du service de la personne.
L’événement général.
WST utilise les événements dans l’ordre personnel, service et général. La journée est créée si WST détecte un événement non nul et, dans tous les cas, si vous utilisez la création automatique des journées.
Exemple : Supposons des congés annuels définis dans le calendrier général. Toute l’entreprise se verrait affecter cet événement, excepté l’employé qui serait en maladie dans son calendrier personnel.
-3-2- Calendrier paramètres de gestion
Les calendriers paramètres de gestion permettent de faire tourner les paramètres en fonction de la semaine, par année, sur l’ensemble du personnel ( calendrier général ), sur un service ( calendrier par service ) ou pour une personne, en particulier ( calendrier personnel ). Le but recherché est de pouvoir appliquer automatiquement des paramètres différents sur les semaines pour tenir compte de modulations différentes.
Cliquer sur le menu Calendrier tout en gardant le doigt appuyé sur le bouton gauche de la souris.
Faire glisser le curseur sur Calendrier paramètres de gestion.
L’écran suivant apparaît.
Sélectionner l’année avec les flèches 56.
Sélectionner le type de calendrier à créer / modifier, Général, Service ou Prévu Personnel.
Pour choisir le service ou le calendrier prévisionnel d’une personne, cliquer sur le point d’interrogation de la sélection souhaitée. Cliquer sur le service ou la personne à éditer et valider votre choix en cliquant sur le bouton Valider.
Pour accéder à un mois particulier, cliquer sur l’onglet du mois souhaité.
Si on voit apparaître le numéro de la semaine, c’est que WST prend en compte, dans ses calculs, les paramètres qui ont été attribués à chaque employé, à titre personnel.
Dans la partie droite du calendrier, sont indiqués les paramètres de gestion et leurs libellés. Pour sélectionner un de ces codes et l’appliquer à une semaine, il suffit de cliquer dessus.
Pour l’appliquer à la semaine, il suffit dès lors de cliquer sur la semaine. Le code du paramètre apparaîtra dans la case de la semaine.
En cas d’erreur sélectionner le libellé Pour remise à zéro dans les codes de paramètres. Recliquer sur la semaine. Le code précédemment inscrit sera remplacé par la semaine.
Pour sauvegarder vos calendriers, cliquer sur le bouton Sauver.
Pour quitter l’écran Calendrier, cliquer sur le bouton Fermer. Si vous n’avez pas sauvegardé vos données, WST vous demandera si vous souhaitez le faire avant de quitter l’écran.
WST utilise ces paramètres de gestion dans l’ordre personnel, service et général.
-3-3- Calendrier paramètres d’arrondissements
Les calendriers de paramètres d’arrondissements permettent de faire tourner, par année, les paramètres en fonction de la date sur l’ensemble du personnel (calendrier général), sur un service (calendrier par service) ou pour un individu, en particulier ( calendrier personnel ). Le but recherché est de pouvoir appliquer automatiquement des paramètres différents sur des journées et, ainsi, de régler plus précisément les arrondis.
Cliquer sur le menu Calendrier tout en gardant le doigt appuyé sur le bouton gauche de la souris.
Faire glisser le curseur sur Calendrier paramètres d’arrondissements.
L’écran suivant apparaît.
Sélectionner l’année avec les flèches 56.
Sélectionner le type de calendrier à créer / modifier, Général, Service ou Prévu Personnel.
Pour choisir le service ou le calendrier prévisionnel d’une personne, cliquer sur le point d’interrogation de la sélection souhaitée. Cliquer sur le service ou la personne à éditer et valider votre choix en cliquant sur le bouton Valider.
Pour accéder à un mois particulier, cliquer sur l’onglet du mois souhaité.
Dans la partie droite du calendrier, sont indiqués les paramètres d’arrondissements et leurs libellés. Pour sélectionner un de ces codes et l’appliquer à une date, il suffit de cliquer dessus.
Pour l’appliquer à la date, il suffit dès lors de cliquer sur la journée. Le code du paramètre apparaîtra dans la case de la journée.
En cas d’erreur sélectionner le libellé Pour remise à zéro dans les codes de paramètres. Recliquer sur la journée. Le code précédemment inscrit sera remplacé par la semaine.
Pour sauvegarder vos calendriers, cliquer sur le bouton Sauver.
Pour quitter l’écran Calendrier, cliquer sur le bouton Fermer. Si vous n’avez pas sauvegardé vos données, WST vous demandera si vous souhaitez le faire avant de quitter l’écran.
Pour reporter un paramètre du calendrier, WST l’applique lors du transfert du pointage.
WST utilise ces paramètres d’arrondissements dans l’ordre personnel, service et général.
-4- MENU COMMUNICATION
-4-1- Transfert des pointages AS2000
Pour transférer les données des terminaux, cliquer sur le menu Communication tout en gardant le doigt appuyé sur le bouton gauche de la souris.
Faire glisser le curseur sur Transfert des pointages AS2000.
L’écran suivant apparaît.
Le bouton Transfert normal effectue un transfert des nouveaux pointages.
Le bouton Transfert total effectue un transfert de toute la mémoire des terminaux. Ceci permet de récupérer des anciens pointages en cas de perte de données de votre système informatique.
Vous pouvez quitter en cours de cycle, en appuyant sur le bouton Fermer mais votre demande ne sera prise en compte et effective qu’en fin de cycle.
Nota : Un cycle consiste à lire l’état du terminal, l’heure, le nombre de pointages dans le terminal, à les transférer et à remettre à zéro le compteur des pointages. Toutes ces procédures sont automatiques.
Quitter après le transfert en cliquant sur Fermer.
Après la fermeture de l’écran, WST effectue un tri qui annule :
Les doubles pointages éventuels.
Les pointages inférieurs au minimum de transaction ( ce minimum est fixé à 5 minutes ).
Les pointages effectués par un badge inconnu.
Les pointages effectués par une personne ayant quitté son activité.
-4-2- Mise à l’heure AS2000
Pour mettre à l’heure les terminaux AS2000, cliquer sur le menu Communication tout en gardant le doigt appuyé sur le bouton gauche de la souris.
Faire glisser le curseur sur Mise à l’heure AS2000.
L’écran suivant apparaît.
Le bouton Heure PC permet la mise à l’heure de l’ordinateur ( ceux ci possèdent des horloges imprécises ).
Le bouton Eté / Hiver permet de prévoir l’heure et la date à laquelle s’effectuera le changement d’heure. Si l’on clique sur ce bouton, l’écran suivant est affiché.
Laisser tel quel est le mode par défaut
Le bouton Sans permet d’annuler un précédent réglage.
Avec les boutons Eté + 1 heure et Hiver – 1 heure, on accède au réglage de la date et de l’heure du changement d’heure.
Pour lancer une mise à l’heure des terminaux, cliquer sur le bouton Démarrer. On envoie alors aux terminaux l’heure du PC.
Nota : Si, dans la liste d’erreurs, vous obtenez des messages, vous devez revoir le paramétrage de votre port série ou le branchement de votre terminal.
Quitter le réglage en cliquant sur Fermer. Vous pouvez cliquer sur ce bouton pendant le cycle de mise à l’heure mais votre demande ne sera prise en compte qu’à la fin de celui ci.
-4-3- Transfert des pointages AS3000
Pour transférer les données des terminaux, cliquer sur le menu Communication tout en gardant le doigt appuyé sur le bouton gauche de la souris.
Faire glisser le curseur sur Transfert des pointages AS3000.
L’écran suivant apparaît.
Le bouton Transfert normal effectue un transfert des nouveaux pointages.
Le bouton Transfert total effectue un transfert de toute la mémoire des terminaux. Ceci permet de récupérer des anciens pointages en cas de perte de données de votre système informatique.
Vous pouvez quitter en cours de cycle, en appuyant sur le bouton Fermer mais votre demande ne sera prise en compte et effective qu’en fin de cycle.
Nota : Un cycle consiste à lire l’état du terminal, l’heure, le nombre de pointages dans le terminal, à les transférer et à remettre à zéro le compteur des pointages. Toutes ces procédures sont automatiques.
Quitter après le transfert en cliquant sur Fermer.
Après la fermeture de l’écran, WST effectue un tri qui annule :
Les doubles pointages éventuels.
Les pointages inférieurs au minimum de transaction ( ce minimum est fixé à 5 minutes ).
Les pointages effectués par un badge inconnu.
Les pointages effectués par une personne ayant quitté son activité.
-4-4- Mise à l’heure AS3000
Pour mettre à l’heure les terminaux AS2000, cliquer sur le menu Communication tout en gardant le doigt appuyé sur le bouton gauche de la souris.
Faire glisser le curseur sur Mise à l’heure AS2000.
L’écran suivant apparaît.
Le bouton Heure PC permet la mise à l’heure de l’ordinateur ( ceux ci possèdent des horloges imprécises ).
Le bouton Eté / Hiver permet de prévoir l’heure et la date à laquelle s’effectuera le changement d’heure. Si l’on clique sur ce bouton, l’écran suivant est affiché.
Laisser tel quel est le mode par défaut
Le bouton Sans permet d’annuler un précédent réglage.
Avec les boutons Eté + 1 heure et Hiver – 1 heure, on accède au réglage de la date et de l’heure du changement d’heure.
Pour lancer une mise à l’heure des terminaux, cliquer sur le bouton Démarrer. On envoie alors aux terminaux l’heure du PC.
Nota : Si, dans la liste d’erreurs, vous obtenez des messages, vous devez revoir le paramétrage de votre port série ou le branchement de votre terminal.
Quitter le réglage en cliquant sur Fermer. Vous pouvez cliquer sur ce bouton pendant le cycle de mise à l’heure mais votre demande ne sera prise en compte qu’à la fin de celui ci.
-4-5- Messagerie AS2000 & AS3000
Pour accéder aux messages des terminaux, cliquer sur le menu Communication tout en gardant le doigt appuyé sur le bouton gauche de la souris.
Faire glisser le curseur sur Messagerie AS2000&AS3000.
L’écran suivant apparaît.
Pour modifier les messages défilant permanents, cliquer sur la ligne à modifier.
Cliquer ensuite sur Ouvrir. L’écran suivant est affiché.
Cliquer dans la case Message et écrire votre message.
Valider par un clic sur OK.
Pour modifier les messages personnels, cliquer l’onglet Messages personnels.
Nota : On peut écrire jusqu’à 25 messages personnels sur les terminaux AS2000 et 100 sur les terminaux AS3000.
Cliquer sur Nouveau ou Modifier. L’écran suivant est sélectionné.
Pour obtenir le nom du destinataire du message, cliquer sur le point d’interrogation à côté de la case Destinataire. Cliquer sur la personne choisie puis sur le bouton Valider.
Choisir sur quel terminal doit apparaître le message en vous servant des flèches56 ou en cliquant sur le point d’interrogation.
Borner le message entre deux dates en vous aidant des flèches56 dans Premier jour et Dernier jour.
Entrer le message à transmettre dans la case Message.
Valider par OK.
-4-6- Cumuls AS2000 & AS3000
Pour accéder aux cumuls AS2000&AS3000, cliquer sur le menu Communication tout en gardant le doigt appuyé sur le bouton gauche de la souris.
Faire glisser le curseur sur Cumuls AS2000&AS3000.
L’écran suivant apparaît.
Vous pouvez sélectionner l’affichage de l’affichage de l’encours semaine, de l’encours crédit / débit ou des deux à la fois en vous servant des deux boutons.
Un double clic avec la souris sur une ligne valide ou efface les encours.
Vous pouvez préciser le terminal qui recevra les cumuls.
Nota : Vous pouvez inscrire jusqu’à 50 cumuls par terminal sur les terminaux AS2000 et jusqu’à 200 cumuls par terminal avec les terminaux AS3000.
Quitter en cliquant sur Fermer.
-4-9- Transfert depuis une disquette
Accéder par le menu Communication puis Transfert depuis une disquette.
Ce menu est utilisé en cas de transfert par ordinateur portable ou non relié en permanence aux terminaux. Dans ce cas, l’utilisateur transfère, sur son portable puis sur une disquette, les pointages à l’aide d’un programme complémentaire : WTR. Ces pointages seront lus sur la disquette depuis ce menu.
-5- MENU TRAITEMENT
-5-1- Création ou correction des pointages
Cliquer sur Traitement et laisser le doigt appuyé sur le bouton de la souris.
Faire glisser le curseur jusqu’à Création et correction des pointages et relâcher le bouton.
L’écran suivant apparaît.
Quatre possibilités de tris s’offrent à vous :
D’un numéro de badge à un autre.
D’un code d’événement à un autre.D’un numéro de service à un autre.
D’une date à une autre.
Lorsque vous changez la période, la liste est mise à jour après un délai de 2 secondes, environ. Cliquez sur un élément quelconque de la liste pour un rafraîchissement manuel.
La partie filtre permet de sélectionner une partie de ces pointages, d’après des conditions définies par l’utilisateur.
Cliquer sur la flèche 6 au bout de la case filtre.
Par défaut, les filtres suivants sont définis :
Aucun Pointage : affiche toutes les journées de la période n’ayant aucun pointage.
Tous Les Pointages : affiche toutes les journées de la période.
Pair Et Egal Au Nombre Prévu :affiche toutes les journées où le nombre de pointages est égal à la valeur définie dans la fiche personnelle.
Pair Et Différent Du Nb. Prévu : affiche toutes les journées où le nombre de pointages est différent de la valeur théorique inscrite sur la fiche personnelle.
Impair : affiche toutes les journées où le nombre de pointages est impair.
Important : affiche toutes les journées sur lesquelles il existe des pointages ou des événements différents de Nul ou des commentaires. Une journée vide ne peut être créée.
Voyez le chapitre Trucs et astuces pour créer toutes les journées par défaut.
Le bouton Accès filtres permet la création ou la modification de filtres utilisateurs. Toutefois, les filtres par défaut ne peuvent être ni modifiés, ni supprimés.
Cliquer sur le bouton Accès filtres. L’écran suivant est affiché.
Cliquer sur Nouveau ou Ouvrir pour créer ou modifier un filtre. L’écran suivant est sélectionné.
Un filtre se compose de conditions simples à compléter, basées sur le nombre de pointages, le temps de travail, la pause, la première entrée ou la dernière sortie. Le texte est assez explicite pour ne pas avoir à le détailler ici.
Une journée s’affiche si toutes les conditions sont remplies
Exemple : Pour obtenir les journées dont le temps de travail est supérieur à 8 heures :
Cocher nombre de pointages Supérieur ou égal à 1.
Temps de travail Supérieur ou égal à 08.01h.
Pause Pas prise en compte.
Première entrée Pas prise en compte.
Dernière sortie Pas prise en compte.
Le bouton Imprimer sert à imprimer la liste obtenue
Si vous souhaitez apporter des modifications, voire supprimer des pointages, cliquez sur une des icônes suivantes :
après avoir sélectionné d’un clic de souris la ligne à modifier.
Si vous avez cliqué sur une des deux premières icônes, Nouveau et Ouvrir, l’écran suivant est sélectionné.
Cette fenêtre représente une semaine entière pour un employé.
Dans la barre de titre, apparaît l’identité de cet employé et les paramètres de gestion appliqués à cette personne pour la semaine affichée.
Vous pouvez , lorsque vous êtes en création ou en modification, changer de semaine, de personne ou changer de paramètre de gestion. Ce dernier n’affectera que la personne sélectionnée et pour la semaine affichée.
Pour effectuer vos choix, se servir des flèches56 ou encore du point d’interrogation.
Les bonus et les malus sont initialisés avec les bonus et les malus de la fiche personnelle sur les journées créées et avec ceux existants sur les journées modifiées.
Nota : Lorsque vous êtes en mode création, la personne en cours est celle ayant le numéro le moins élevé.
Lorsque vous êtes en mode modification, la personne en cours est celle sur laquelle pointait la barre de sélection.
Il existe deux lignes par jour. La première, appelée ligne d’origine, est strictement remplie par les pointages de la personne, sans aucune modification. La deuxième, appelée ligne retenue, est écrite par WST d’après les paramètres d’arrondissement de la personne.
Vous pouvez effectuer toutes les opérations manuelles que vous souhaitez sur la ligne retenue.
Nota : Si vous modifiez manuellement la ligne retenue, WST s’interdira d’y effectuer de nouvelles écritures après un transfert ( la ligne d’origine restant toujours le reflet de la réalité ). L’effet est limité à cette personne pour une journée. Ce système permet d’être certain que WST ne modifiera pas une de vos corrections.
En conséquence, il vaut mieux s’abstenir de modifier une journée dont la totalité n’a pas été transférée du terminal vers l’ordinateur afin que l’on puisse écrire normalement la ligne retenue d’après la ligne origine.
Les événements, commentaires, bonus et malus ne sont pas concernés.
Tous les calculs, heures supplémentaires, heures de nuit, etc., se feront d’après la ligne retenue.
Le bouton Evénements ouvre une fenêtre permettant de placer un événement.
Pour sélectionner un événement et l’appliquer à une journée, cliquer sur le point d’interrogation dans la ligne à modifier.
Cliquer sur le code d’événement et Valider.
Dans la partie droite s’inscrit le nombre d’heures attribuées à cet événement. Ce qui permet de l’ajuster au cas par cas.
Le bouton Commentaires ouvre la fenêtre suivante permettant l’insertion de commentaires.
Les boutons Origine 7/8 et Origine 9/10 prennent respectivement l’appellation Bonus/Malus et Totaux lors d’un clic. Ces boutons masquent ou démasquent les pointages 7 à 10, les bonus/malus et les totaux journaliers.
Un double clic sur une des valeurs marque cette valeur en valeur de pause (écriture italique) ou la remet en valeur normale. Vous pouvez inscrire manuellement jusqu’à 4 pauses, par jour.
Quitter la correction par Sauver puis Fermer. La sortie, directement par Fermer, demandera une confirmation si des modifications ont été apportées.
-5-2- Calcul d’une ou plusieurs semaines
Une fois par semaine, ou plus si des totaux partiels vous intéressent, vous cliquerez sur Traitement puis sur Calcul d’une ou plusieurs semaines.
L’écran suivant vous sera proposé.
Avec les flèches 56, vous pouvez borner votre calcul sur une ou plusieurs semaines.
Avec les points d’interrogations, vous pouvez borner votre calcul sur un ou plusieurs employés de un ou plusieurs services.
Le calcul permet la mise à jour des heures normales, supplémentaires, de nuit, des heures de crédit / débit, etc. La fenêtre se referme toute seule quand vous cliquez sur Continuer.
Annuler permet de quitter l’écran sans effectuer le calcul.
-5-3- Mise à jour des compteurs de crédit/débit
Le menu Mise à jour des compteurs crédit/débit permet un recalcul intégral des compteurs permanents. Le recalcul part d’un solde personnel de départ (non visible dans la fiche personnelle) auquel sont ajoutés ou retranchés tous les mouvements manuels ou calculés de toutes les semaines existantes. Ce calcul permet d’obtenir le solde visible dans la fiche personnelle.
Nota : Lors d’une purge des pointages, ce solde sera calculé jusqu’à la date de purge et constituera le nouveau solde de départ.
-5-4- Purge des pointages
Cette purge est nécessaire afin de ne pas encombrer le disque dur d’un historique trop important.
Cliquer sur Traitement puis sur Purge des pointages.
L’écran suivant est sélectionné.
Par défaut, la fenêtre affiche une suppression des pointages inférieurs à la semaine en cours – 3 mois.
Avec l’aide des flèches 56, il est toutefois possible d’effectuer une autre sélection, 3 mois restant un minimum.
Deux options :
Pointages seuls : supprime les journées de pointages mais garde les totaux journaliers et hebdomadaires.
Pointages et totaux : supprime les journées de pointages, les totaux journaliers et hebdomadaires.
Un recalcul des compteurs sera effectué automatiquement.
Cliquer sur Annuler pour ne pas effectuer la purge.
-6- MENU VOIR
-6-1- Liste des présents et absents
Cliquer sur Voir puis sur Liste des présents et absents.
L’écran suivant apparaît.
En cliquant sur les onglets Tous, Présents, Absents ou En pause, vous sélectionnez la liste à afficher.
La liste doit être consultée juste après un transfert de pointages pour tenir compte de la situation réelle.
La liste est basée sur la comparaison de la date et de l’heure courante par rapport aux derniers mouvements du personnel. Ceci est très utile dans le cas de sites déportés.
-6-2- Les calculs hebdomadaires
Accéder en cliquant sur Voir puis sur Les calculs hebdomadaires.
L’écran suivant est affiché.
Cet écran permet une visualisation des totaux hebdomadaires et journaliers par catégories d’heures.
Avec les flèches 56, sélectionner la personne et la période souhaitée.
Cliquer sur Fermer pour quitter.
-6-3- L’historique des compteurs crédit et rc.
En cliquant sur Voir puis sur L’historique des compteurs crédit et rc., on a accès à un écran retraçant l’historique des compteurs, semaine après semaine.
Avec les flèches 56, sélectionner la personne dont on veut retracer l’historique( On peut également choisir celle ci en cliquant sur le point d’interrogation et en validant un nom ).
Un solde départ et un solde actuel sont affichés.
Le solde départ est celui calculé lors de la dernière purge des pointages.
Cliquer sur Fermer pour quitter.
-7- MENU EDITIONS
Cliquer sur Editions. L’écran suivant est affiché à l’écran.
Le menu Editions permet l’édition des heures, soit en heures et minutes ( solution préférée, en général, par les salariés ), soit en heures et centièmes ( solution généralement retenue par les comptables ). Pour passer de l’un à l’autre, il suffit de cocher la case correspondant à votre choix.
La case Exemple, si elle est cochée, permet, d’un clic de souris sur une des éditions, de visualiser un exemple de ce que pourra être l’édition.
Par défaut l’onglet De 1 à 5 semaines est sélectionné.
Quelque soit le type d’édition que vous voulez réaliser, WST va vous demander de borner votre demande avec l’écran suivant.
Avec les points d’interrogation, sélectionner vos bornes pour le personnel et les services.
Avec les flèches 56, bleues, borner votre demande dans le temps.
Pour retourner à la fenêtre d’éditions, cliquer sur Continuer.
Si vous cliquez sur l’onglet Par dates sans limitations, l’écran suivant est sélectionné.
Un clic sur une des éditions affichera, de nouveau, l’écran de définition des bornes que nous avons vu précédemment.
Si vous cliquez sur l’onglet 1 semaine, l’écran suivant sera sélectionné.
Un clic sur une des éditions affichera, de nouveau, l’écran de définition des bornes que nous avons vu précédemment.
Si vous cliquez sur l’onglet Export, vous obtiendrez l’écran suivant.
Un clic sur une des éditions affichera, de nouveau, l’écran de définition des bornes que nous avons vu précédemment.
Nota : Certaines éditions sont prévues pour une ou plusieurs personnes, date à date. N’oubliez pas que le débit (si vous l’utilisez) ne peut être apprécié que sur le dimanche. Ce qui peut induire en erreur sur une édition date à date. Il est conseillé de tester tous les différents types d’éditions afin de sélectionner celles qui paraissent les plus intéressantes.
-8- MENU DOCUMENTATION
En cliquant sur Documentation, vous accédez à la documentation incluse au logiciel.
Vous pouvez, soit le consulter, soit l’imprimer.
Un clic sur Rechercher permet de retrouver les occurrences d’un mot particulier dans cette documentation.
-9- MENU DIVERS
-9-1- Paramètres du logiciel
Un clic sur Divers puis sur Paramètres lance l’écran suivant.
L’onglet Bulles d’aide permet le paramétrage du temps avant l’affichage et du temps d’affichage des bulles d’aide lorsque la souris stationne sur un bouton.
L’onglet Taille fichier indique à WST le nombre d’enregistrements en historique. Lorsque cette taille est dépassée, un message non bloquant vous informe en rentrant dans Création ou correction des pointages du menu Traitement.
La première valeur , nombre de journées / personnes, est égale à :
Nombre de personnes x Nombre de journées x Nombre de semaines de l’historique
Avec Nombre de journées égal, soit à 7 si vous utilisez la création automatique de journées, soit au nombre réel de journées travaillées
La deuxième valeur est égale à :
Nombre de personnes x Nombre de semaines de l’historique
L’onglet Type de terminaux permet la sélection du type de terminal utilisé pour l’application.
L’onglet Journées est très important. Il permet la création automatique des journées. Dans ce mode, toutes les journées sont créées, y compris les journées vides ( journées ne comportant ni pointages, ni événements particuliers, ni commentaires ).Si vous ne cochez pas cette option, seules les journées utiles seront créées ( journées avec pointages, événements ou commentaires ). Ce second mode présente l’avantage de minimiser la taille des fichiers mais, également, le défaut d’induire des erreurs dans certains cas ( liste des absents en utilisant le filtre aucun pointage ).
Si vous choisissez ce mode, vous pourrez, malgré tout, créer une journée vide en lui appliquant le code d’événement (++++). Ce code est strictement égal à l’événement (----) hormis le fait que pour le système de suppression des journées vides, il est considéré non nul.
L’onglet Astuces et nouveautés permet l’activation ou la désactivation de l’affichage des nouveautés de la version ou de l’astuce du jour.
Les onglets Type de Modem et Paramètres Modem permettent la configuration du système avec le modem utilisé par l’ordinateur.
-9-2- Créer ou changer le mot de passe
En cliquant sur Divers puis Créer ou changer le mot de passe, vous pouvez protéger WST.
En cas d’oubli de celui ci, votre distributeur possède la manipulation à effectuer pour le supprimer.
-9-3- Indexage
Ce menu permet la réindexation de vos fichiers en cas de disfonctionnement de WST ou de coupure secteur, en cours d’utilisation.
-9-5- Conversion des fichiers de l’ancienne version
Les conversions sont nécessaires lors de la mise à jour de WST avec une nouvelle version.
Les conversions permettent à un client, possédant un logiciel ancien, de se mettre au niveau de la version actuelle. Les mises à jour de WST ne nécessitent pas forcément de conversions ( ex 1 : vous possédiez la version 1.12 et vous passez en 2.08, effectuez la conversion 1.11/1.14 à 2.00/2.08 – ex 2 : vous possédiez la version 2.05 et vous passez en 2.08, vous n’avez pas de conversion à effectuer.).
-10- TRUCS ET ASTUCES
Des bulles d'aide s'affichent lorsque le pointeur de souris est positionné un certain temps sur un bouton. Vous pouvez les désactiver ou modifier le temps d'affichage en cliquant sur Divers
puis Paramètres du logiciel. Le temps est exprimé en centièmes de secondes.
Vous serez averti lorsqu'il y aura utilité de purger le logiciel des pointages trop anciens après l'enregistrement de 5000 journées/personne ou 1000 semaines/personne. Ces valeurs se modifient dans Divers puis Paramètres du logiciel.
Lorsque une liste est triée par ordre alphabétique, une touche alphabétique positionne la barre de sélection sur la première valeur (ou la plus proche)commençant par cette lettre.
Pour accélérer la sélection avec les boutons [flèche haute bleue] et [flèche basse bleue] (ne pas confondre avec les contrôles spin qui possèdent des flèches noires) : cliquez une fois sur le bouton et pressez ensuite la touche ENTREE, ceci est équivalent à de multiples clics.
Pour faciliter le repérage des paramètres de gestion, utilisez le libellé comme ceci :
si les heures supplémentaires sont validées, indiquez Hs
si les heures de nuit sont validées, indiquez Hn
si le repos compensateur est validé, indiquez Rc
si le crédit est validé, indiquez +x/y
si le crédit est compensé indiquez C
si le débit est validé, indiquez -x/y
Exemples:
Hs Hn = heures supplémentaires + nuit
Hs Hn Rc +39/42C -36/39 = heures supplémentaires + nuit + repos compensateur + crédit compensé de 39h à 42h + débit entre 36h et 39h
Hs Hn +39/99 -0/39 = heures supplémentaires + nuit + crédit de 39h à 99h + débit entre 0h et 39h
En créant un paramètre de gestion ne comportant pas de crédit (99.58/99.59) et avec un débit entre 0 et 50 heures par exemple. Une personne effectuant 39h se verra créditer de 11h de plus. Ces 11h apparaîtront dans l'édition mensuelle. Ceci permet de payer une partie des heures excédentaires tout en
conservant une trace.
En correction manuelle, il est préférable de changer de champ avec la touche TAB ou la combinaison Shift TAB (double flèche à gauche du A). C'est plus rapide qu'avec la souris et évite à la main de passer alternativement du clavier à la souris.
Vous pouvez saisir des journées de 47.58h au maximum en sachant que vous n'avez le droit qu'à un seul passage de minuit par jour.
Si vous avez cliqué sur Nouveau ou Ouvrir en Création ou correction des pointages, vous pouvez changer de personne ou de semaine sans retourner à la liste des pointages (par Fermer). Une demande de sauvegarde s'affichera éventuellement lors d'un clic sur les boutons [Flèche Haute], [?] et [Flèche
Basse].
Si dans Divers puis Paramètres du logiciel, vous n'avez pas coché l'option Création automatique des journées, une journée n'ayant pas de pointage, ni d’événement différent de (----), ni de commentaire n'est pas créée. Une semaine n'est créée que si il existe au moins une journée. Pour créer une semaine sans pointage : mettez au moins un code d’événement ou commentaire sur un jour de la semaine.
Si dans Divers puis Paramètres du logiciel, vous avez coché l'option Création automatique des journées, toutes les journées sont créées automatiquement qu'il y ait des pointages ou non. Pour obtenir une liste des absents dans l'écran Création ou correction des pointages , utilisez le filtre "Aucun pointage".
Dans la liste du personnel : le bouton Fiche par défaut permet de sélectionner une fiche qui sera mémorisée. Dans la fiche personnelle : le bouton Appliquer la fiche par défaut copie dans la fiche en cours, le contenu de la fiche par défaut, sauf les éléments personnels (nom, prénom, matricule et l'encours des compteurs.
Certaines éditions permettent le calcul annuel du temps de travail. Evidemment, ceci n'est utilisable qu'à condition de ne pas avoir purgé l'année.
En cas d'anomalies ou après une coupure de courant en cours de traitement, cliquez sur Divers puis Indexage .
Si la fenêtre de l'astuce du jour n’apparaît plus : vous pouvez la réactiver dans Divers puis Paramètres du logiciel.
Fermer une fenêtre ?
par le bouton Fermer ou Annuler suivant le contexte
par la croix (en haut, à droite) en Win 95 ou 98 et si elle n'est pas inactivée
par le menu de fermeture (en haut, à gauche) en Win 3.1
par la touche ECHAP
par la combinaison ALT+F
Le bouton par défaut est le bouton légèrement entouré de noir. Un appui sur Entrée est équivalent à un clic dessus indépendamment de l'endroit ou vous étiez dans votre fenêtre.
[Nouveau] = ALT+N ou Touche INSER.
[Ouvrir] = ALT+O ou Touches Ctrl+Entrée
[Supprimer] = ALT+S ou Touche Suppr.
Dans une liste, vous pouvez agrandir les colonnes en déplaçant le trait de séparation à l'aide de la souris.
Quand vous constatez un écart d'heure entre votre Pc et un terminal : celui qui est le moins souvent à l'heure est le Pc. En effet, le but d'un Pc n'est pas de donner l'heure et la conception de son horloge n'a pas fait l'objet de soin particulier.
Mettez toujours votre Pc à l'heure (par le 3699 éventuellement) avant d'effectuer une mise à l'heure des terminaux.
Si la fenêtre des nouveautés de la version n’apparaît plus : vous pouvez la réactiver dans Divers puis Paramètres du logiciel.
Vous pouvez aussi imprimer les nouveautés de la version.
Il n'y a rien d'irréversible dans ce logiciel (à part la purge des pointages). N'hésitez pas à tester, expérimenter afin de parvenir à votre résultat.
Pour afficher plus de caractères dans vos messages, vous pouvez les rédiger ainsi :
VenirBureauPerso au lieu de Venir Bureau Per
ou utliser des codes
F = faire, A = aller, T = téléphoner, etc.
Lors de communications avec vos terminaux, le terminal donne la priorité à l'employé. Ceci provoque "Présence : Non" pour les AS2000 et "Tension : Arrêt" pour les CSH9000. Rien de grave (le transfert sera recommencé), mais évitez les communications pendant les heures d'entrées/sorties.
Quand vous mettez à jour votre version, il peut être nécessaire de convertir des fichiers anciens. Ceci s'effectue dans Divers puis les menus Conversion des fichiers de l’ancienne version] en partant de l'indice ou vous étiez jusqu'au dernier.Exemple fictif: vous étiez en 1.10 et passez en 3.00 : Convertissez 1.05 à 1.20 en 2.00 à 2.20 puis
convertissez 2.00 à 2.20 en 3.00
L’événement (----) est un événement nul et non affichable: toujours remplacé si le calendrier précise un autre événement. La journée, sur laquelle il est posé, EST supprimée si elle ne possède pas
de pointage ou commentaire et que vous N'UTILISEZ PAS la création automatique des journées.
La journée, sur laquelle il est posé, N'EST PAS supprimée si elle ne possède pas de pointage ou commentaire et que vous UTILISEZ la création automatique des journées.
L'événement (++++) est identique à l'événement (----) pour ses attributs. La seule différence est qu'il n'est pas considéré nul, donc n'est pas remplacé automatiquement par une déclaration du calendrier. Dans le cas de la non utilisation de la création automatique des journées, il permet de maintenir
une journée vide (sans pointage ou commentaire).
L’événement (++++) est un événement non nul et non affichable: jamais remplacé si le calendrier précise un autre événement. La journée, sur laquelle il est posé, N'EST PAS supprimée si elle ne
possède pas de pointage ou commentaire et que vous UTILISEZ OU PAS la création automatique des journées.
-11- UTILISATION DES TOUCHES ET DE LA SOURIS
La souris sert de pointeur. Elle a différentes possibilités suivant le contexte dans lequel elle se trouve. Dans un menu: un clic sélectionne le menu, un second un sous-menu éventuel. Si vous gardez la touche gauche appuyée dans un menu ou un sous-menu tout en effectuant un glisser: vous
sélectionnerez les différents menus ou sous-menus les uns après les autres. Le menu ou sous-menu sélectionné sera celui sur lequel vous relâcherez la touche.
Dans une fenêtre, elle permet le déplacement de la fenêtre en cliquant sur la barre de titre et en déplaçant cette fenêtre (la touche gauche reste appuyée).
Un clic sur un bouton valide ce bouton, un clic sur un choix d'options valide cette option en dévalidant la précédente, un clic sur un onglet valide cet onglet, un clic sur une case à cocher change l'état (validé ou dévalidé) de la case.
Dans une fenêtre possédant des champs à saisir, vous cliquez simplement sur le champ.
Dans une liste déroulante: vous obtenez un ordre de tri différent en cliquant sur l'onglet, un positionnement de la barre de sélection en cliquant sur la valeur recherchée, un déplacement de la barre de sélection en cliquant sur les flèches en haut et en bas de la rampe d’ascenseur, un déplacement rapide de la barre de sélection par rapport à la taille du fichier en faisant glisser (touche gauche appuyée et déplacement) le carré représentant l’ascenseur, un positionnement de l’ascenseur en cliquant sur un endroit quelconque de sa rampe. Un double clic sur une valeur la sélectionne et accède directement au bouton OUVRIR (si existant ou valide) ou NOUVEAU.Les menus, boutons ou champs de saisie sont accessibles par une lettre d'appel (la lettre soulignée). En combinant les touches ALT+lettre d'appel, vous exécutez une fonction équivalente à un clic de souris. Si deux lettres d'appel sont identiques, le premier ALT+LETTRE sélectionnera le premier champ, le deuxième ALT+LETTRE : le champ suivant.
La touche ECHAP. ferme toujours la dernière fenêtre ouverte.
Un bouton par défaut est présent à l'ouverture d'une fenêtre: la touche ENTREE le valide. Les touches TAB (double flèches gauche et droite à côté du A) et SHIFT+TAB sélectionnent le champ suivant ou précédent.
Dans une liste déroulante: la barre de sélection réagit à PgUp (page haute, flèche haute barrée en dessous de PAUSE) et PgDn (page basse, flèche basse barrée en dessous de PgUp) qui changent de page; HOME (flèche en biais au dessus de FIN) ou FIN qui accèdent au début ou à la fin du fichier. Les touches INSER, CTRL+ENTREE, SUPPR. sont équivalentes aux boutons [NOUVEAU], [OUVRIR] et [SUPPRIMER].
LICENCE D"UTILISATION
Toute représentation ou reproduction, intégrale ou partielle, faite sans le consentement de VEDEX est illicite (loi du 11 Mars 1957, article 40, 1er alinéa).
Cette représentation ou reproduction illicite, par quelque procédé que ce soit, constituerait une contrefaçon sanctionnée par les articles 425 et suivant du Code Pénal.
La loi du 11 Mars 1957 n'autorise, aux termes des alinéas 2 et 3 de
l'article 41, que les copies ou reproductions strictement réservées à l'usage privé du copiste et non destinées à l'utilisation collective d'une part, et d'autre part, que les analyses et les courtes citations dans un but d'exemple et d'illustration.
www.vedex.com : le seul site de pointeuses (badgeuses) qui vous permet de consulter les modes d'emplois et de tester ses logiciels (soft, software)
Pointeuse, crédit, badgeuse, logiciel pointeuse, horaires, 35h, pointeuse temps de travail, 35 heures, gestion des horaires, pointeuse biométrique, gestion du temps, pointeuse électronique, congés, ARTT, présence, pointeuse digitale, débit, heures suplémentaires, horodateur, pointeuse horaire, RTT, pointeuse au travail, absence, pointeuse électrique, 35 heures, pointeuse informatique, horodateurs, ARTT, horodateur seiko, pointeuses seiko, horodatage, pointeuses, horodater, QR350, pointeuse badgeuse, QR550, TP20, horodaté, seiko, attendance time recorder, jig, credit, badge readers, timeclock software, time, clocking time work, 35 hours, time management, biometric time clock, time management, electronic time clock, leave, shorter working week, attendance, time recorder, digital flow, Extra hours, ticket machine , clocking time, time clock at work, absence, clocking power, 35 hours, computer time recorder, time clocks, timestamp seiko, seiko time clocks, time stamps, time clocks, time stamp, clocking badge readers, stamped, consommable pointeuse, consommable horodateur
Pointeuse, Badgeuse, Paris, Marseille, Lyon, Toulouse, Nice, Nantes, Strasbourg, Montpellier, Bordeaux, Lille, Rennes, Reims, Le Havre, Saint-Étienne, Toulon, Grenoble, Dijon, Angers, Saint-Denis, Le Mans, Aix-en-Provence, Brest, Villeurbanne, Nîmes, Limoges, Clermont-Ferrand, Tours, Amiens, Metz, Besançon, Perpignan, Orléans, Boulogne-Billancourt, Mulhouse, Caen, Rouen, Nancy, Saint-Denis, Argenteuil, Saint-Paul, Montreuil, Roubaix, Tourcoing, Avignon, Nanterre, Créteil, Poitiers, Fort-de-France, Versailles, Courbevoie
pointeuse dentiste, pointeuse médecin, pointeuse kinésithérapeute, pointeuse profession de santé, pointeuse radiologiste, pointeuse prothésiste, Pointeuse hotel, pointeuse hôtel, pointeuse hotellerie, pointeuse restaurant, pointeuse boulangerie, pointeuse hotel restaurant, pointeuse hôtellerie, pointeuse pour restaurant, hôtel-restaurant, restaurant, pointeuse patisserie, pointeuse pour pme, pointeuse pour entreprise, pointeuse pme, pointeuse entreprise, pointeuse pour personnel, horloge pointeuse, pointeuse pour le médecin, pointeuse pour le dentiste, pointeuse entreprise, pointeuse petite entreprise, pointeuse pme, pointeuse tpe, badgeuse hotel, badgeuse hôtel, badgeuse hotellerie, badgeuse restaurant, badgeuse boulangerie, badgeuse hotel restaurant, badgeuse hôtellerie,badgeuse pour restaurant, hôtel-restaurant, restaurant, badgeuse patisserie, badgeuse pour pme, badgeuse pour entreprise, badgeuse pme, badgeuse entreprise, badgeuse pour personnel, pointeuse badgeuse, badgeuse pour le médecin, badgeuse pour le dentiste
zksoftware france, zk software france