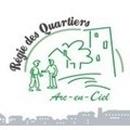Ce produit n'est plus commercialisé
www.vedex.com
Mise en service et utilisation du logiciel GoF2
Les mises à jour sont disponibles sur les sites:
www.vedex.com
www.vedex.fr
www.pointeuse.fr
www.pointeuses.net
www.horodateur.fr
www.horodateur.com
Installation du logiciel
Avant toute chose, quittez toutes les applications actives, traitements de texte, tableurs, explorateur, etc…
Insérer le CD ROM support du logiciel GOF2.
Au bout de quelques secondes, l’installation du logiciel s’effectue. Suivez alors les indications du module d’installation en acceptant les répertoires proposés, par défaut.
Dans le cas où le module d’installation ne démarrerait pas, cliquez sur le bouton « Menu Démarrer » du gestionnaire Windows, puis sur « Exécuter… ». Tapez alors la commande X:\setup.exe (X représentant la lettre de votre lecteur de CD ROM, en général D).
Comme précédemment, veuillez suivre les indications à la lettre.
Vérifiez alors que le programme est bien installé sur votre ordinateur.Cliquez sur « Menu Démarrer »Glissez jusqu’à « Programmes »Vérifiez la présence du groupe « Applications Vedex »Si vous glissez sur celui-ci, vous devez lire « GOF2 »Cliquez dessus pour lancer l’application.
Présentation du logiciel
Lorsque vous démarrez pour la première fois le logiciel GOF2, vous vous positionnez sur l’écran suivant.
A la partie supérieure de cet écran, vous disposez d’une barre de menus composée d’éléments textuels ou graphiques.
Le menu «fichier » permet d’accéder :A la liste des terminaux utilisésA la liste des différentes opérations effectuées dans vos ateliersA la liste de vos clientsA la liste des produits référencésA la liste des commandesA la liste du personnelA la configuration de l’impressionLe menu «divers » permet :D’accéder aux paramétrages du logicielD’accéder à la documentationDe protéger l’accès au logiciel par mot de passeDe régler l’heure de votre PCL’accès aux références du distributeurDe sauvegarder les fichiers sur disque durDe ré-indexer les fichiers en cas de problèmes.Nous reviendrons en détail sur chacun de ces éléments au cours de ce manuel.
En plus de ces deux éléments de menu, vous disposez également de 9 boutons graphiques
| Permet de quitter l"application | |
| Lance le contrôle des terminaux | |
| Ouvre une fenêtre présentant l"affichage LCD des différents terminaux | |
| Permet de visualiser les employés présents, absents, actifs ou inactifs | |
| Ouvre ou ferme la fenêtre de contr le | |
| Permet la mise à l"heure du PC | |
| Permet l"accès à l"écran de correction ou d"ajout manuel des pointages | |
| Permet l"accès au menu d"impression | |
| Lance la gestion des temps de présence si WST est présent sur l"ordinateur |
Alors que les menus textuels vont plutôt vous permettre d’insérer des données et de paramétrer votre installation, les boutons graphiques, quant à eux, vous permettent de naviguer entre les différents écrans lorsque l’application est active et de visualiser, en temps réel, l’avancement des commandes et l’activité de vos employés.
Menu Divers
Paramétrage du logiciel
Paramétrer GOF2 revient à le renseigner sur :Le type des terminaux raccordés au PC et le port série utilisé.Les code et type des cartes à puces utilisées sur l’installationLa numérotation des clients et des commandesLes validités sur les employés, les commandes et les opérations, par défautL’ordre de saisie des informations sur les terminauxLa gestion éventuelle des temps de présence par un autre logiciel Vedex, WSTLe délai après lequel un employé est considéré comme inactif. Le mode contrôle
Les terminaux
Le choix de l’onglet «Terminaux» provoque l’ouverture de la fenêtre suivante
Il est possible de travailler avec GOF en saisie manuelle, sans aucun terminal raccordé. Dans ce cas, tous les horaires, ainsi que les affectations de ceux-ci seront introduites manuellement au niveau de l’écran de correction que nous détaillerons plus loin. Si tel est votre cas, cochez simplement la case «Saisie directe». Sinon, laissez cochée la case «Temps réel».
A la partie droite, vous allez renseigner le logiciel sur le port série où sont raccordées le ou les terminaux et la durée de la temporisation, en ms, pour les messages d’erreurs.
Les cartes
Par l’onglet «Cartes», vous avez accès aux informations de codage de vos cartes à puces.
Attention à ne pas entrer de valeurs erronées dans l’une ou l’autre des cases, sans quoi les cartes de vos employés ne seraient plus prises en compte par le logiciel. Si, pour une raison ou pour une autre, vous aviez introduit des valeurs sans avoir noté les valeurs initiales, contactez votre distributeur. Celui ci sera en mesure de vous indiquer les bonnes valeurs.
La numérotation
Par défaut, GOF2 vous propose d’incrémenter automatiquement le numéro de client et le numéro de commande lorsque vous créez, soit un nouveau client, soit une nouvelle commande. Cette incrémentation se fait à partir des numéros de départ que vous aurez introduits dans les cases correspondantes. Si vous préférez numéroter, vous-même, les clients et les commandes, il vous suffit de décocher la ou les cases correspondantes.
La gestion des temps de présence
Si vous disposez d’une installation de gestion des temps de présence Vedex avec le logiciel WST, il est possible d’utiliser les terminaux ASG et le logiciel GOF2 pour le pointage des horaires d’entrée / sortie de votre personnel. Pour cela, il faut renseigner votre logiciel GOF2 sur l’emplacement de WST dans votre ordinateur.
De plus, indiquez au logiciel la durée maximale estimée de travail de vos employés de façon à ce que GOF2 indique à WST une heure de sortie en cas d’oubli de pointage de celle-ci. Dans l’exemple ci-dessus, on estime que si un employé n’a pas pointé sa sortie, 8 heures après être entré, c’est qu’il s’agit d’un oubli.Vous n’aurez accès à cet onglet «Présence » que si vous avez coché la case « Saisie présence » pour au moins un de vos terminaux sous l’onglet « Ordre de saisie ». Dans le cas où aucun terminal n’aurait été prévu pour permettre les pointages d’entrée / sortie, vous vous retrouveriez avec l’écran ci-dessous.
La validité
Lorsque vous allez créer un nouvel employé, un nouveau terminal, une nouvelle commande ou une nouvelle opération, GOF2 vous propose, par défaut :De valider le nouvel employé sur toutes les commandesDe valider le nouvel employé sur toutes les opérationsDe valider le nouvel employé sur tous les terminauxDe valider toute nouvelle commande sur tous les employésDe valider toute nouvelle commande sur toutes les opérationsDe valider toute nouvelle opération sur tous les employésDe valider toute nouvelle opération sur toutes les commandesDe valider toute nouvelle opération sur tous les terminauxDe valider tout nouveau terminal sur tous les employésDe valider tout nouveau terminal sur toutes les opérationsCes validités sont affectées au moment de la création mais vous pourrez ultérieurement modifier ces caractéristiques pour chaque commande, chaque opération, chaque employé et chaque terminal. Il est en effet possible d’autoriser un employé à pointer ses horaires sur un seul terminal alors que dans l’onglet « Validité » tous les employés ont été validés sur tous les terminaux. Nous y reviendrons plus tard, en abordant le menu « Fichier ».
A ce stade, vous pouvez déjà limiter les validités à la création en cochant ou décochant les cases souhaitées.
L"ordre de la saisie
Avec cet onglet, vous avez la possibilité de déterminer l’ordre d’arrivée des informations sur le terminal.
Lorsque l ’employé insère sa carte, la première ligne de l ’afficheur reporte son nom alors que la deuxième propose des choix déroulants et validables par l ’utilisation des trois boutons poussoirs du terminal.
L ’opérateur, grâce à cette saisie par liste déroulante, peut, à tout moment, indiquer ses débuts et fins d ’activités pour un client et/ou une commande et/ou une opération particulière. La saisie sur les terminaux est paramétrable de une à trois étapes.
Possibilités offertes pour l’ordre de saisie :
| 1ère étape | 2ème étape | 3ème étape |
| Clients | Commandes | Opérations |
| Clients | Commandes | |
| Clients | Commandes et opérations | |
| Clients | Opérations | |
| Clients | ||
| Clients et commandes | Opérations | |
| Clients et commandes | ||
| Commandes | Opérations | |
| Commandes | ||
| Commandes et opérations | ||
| Opérations |
Cet ordre de saisie est modifiable pour chaque terminal. Les cases grisées dans le tableau ci-dessus indiquent un affichage groupé des informations clients et commandes ou commandes et opérations. On peut modifier l’aspect de l’affichage à l’écran de ces informations en modifiant les valeurs dans les cases correspondantes. Une idée du résultat est disponible dans les cadres jaunes attenants pour vous aider dans ce paramétrage.
Lorsque la saisie des informations se fait en une seule étape, soit clients, soit commandes, soit opérations, les paramètres manquants seront fixés par défaut, à savoir :Saisie client : la 1ère commande attribuée à ce client devient la commande par défaut. La 1ère opération présente sur tous les terminaux devient l’opération par défaut.Saisie commande : le client par défaut sera celui à qui la commande est imputée. La 1ère opération valide pour cette commande sur les terminaux devient l’opération par défaut.Saisie opérations : les opérations qui pourront être sélectionnées seront celles autorisées sur une commande par défaut et son client.Dans cet écran, vous pouvez également prédéfinir l’utilisation d’un ou de plusieurs terminaux à la gestion des temps de présence. Ceci n’est valable que si vous disposez sur votre ordinateur du logiciel WST. Pour autoriser un terminal à valider les horaires d’entrée / sortie, cochez la case « Saisie présence » pour le ou les terminaux concernés.
Pour passer des caractéristiques d’un terminal à un autre, cliquez sur les boutons + et – de l’espace « Valeurs pour terminal ».
L"inactivité
Sous l’onglet « Personnel », vous pouvez indiquer au logiciel au bout de quel délai un employé sera considéré comme inactif. Admettons qu’un employé ait validé un début d’activité vers 14h00 et qu’il ait quitté son travail, le soir, sans pointer la fin d’activité. Le logiciel GOF2 le déclarera inactif d’office X heures plus tard (X étant la valeur que vous aurez rentré dans la case).
Si l’on prend l’écran ci-dessus et l’exemple précédent, l’employé sera déclaré inactif à 22h00.
Le contr le
On peut, sous cet onglet, régler les horloges des fenêtres de contrôle. La fenêtre principale correspond au logiciel GOF2. Il y a autant de fenêtres secondaires que de terminaux déclarés sur l’installation. Dans les fenêtres de contrôle, on peut visualiser les envois de données entre logiciel et terminaux et les erreurs de transmission. Il est donc possible de paramétrer les horloges des fenêtres secondaires à partir de la fenêtre principale.
Suivant la case cochée dans l’espace « Timer des fenêtres esclaves », on ne rafraîchira les fenêtres esclaves qu’une fois toutes les X fois la fenêtre principale.
Lorsque l’on retourne sous l’écran principal de GOF2 et que le contrôle des terminaux est lancé, on peut donc visualiser les actions et les erreurs de transmission entre logiciel et terminaux.
Dans le cas ci-dessous, deux terminaux sont raccordés sur l’installation. En décalant, à l’aide de la souris, les fenêtres maître et esclaves, on arrive facilement à visualiser l’état de l’installation et les erreurs éventuelles. On peut ainsi déterminer si les erreurs proviennent d’un terminal précis.
La case Mode contr le
En fonctionnement normal, il est inutile d’afficher à l’écran les différentes fenêtres de contrôle. L’utilisation de celles-ci est, comme nous l’avons vu précédemment, réservée à la vérification du bon fonctionnement de l’installation et à la recherche éventuelle de problèmes de liaisons entre terminaux et PC. Dans le cas du fonctionnement normal, décochez cette case.
Documentation
En cliquant sur « Documentation », vous disposez à l’écran d’une documentation de base sur le fonctionnement des terminaux ASG avec le logiciel GOF2.
A l’aide des différents boutons de cet écran, vous pouvez :Effectuer une recherche sur un terme particulier au sein de cette documentationConfigurer l’imprimanteImprimer cette documentation.
Mot de passe
Vous pouvez protéger l’accès au logiciel GOF2 en enregistrant un mot de passe. Pour cela, cliquez sur « Mot de passe ». L’écran suivant est lancé
Mise à l"heure de l"ordinateur
Il est possible de mettre à l’heure votre PC depuis le menu Divers en cliquant sur « Heure »
Le numéro de l’horloge parlante est donné à titre indicatif pour vous aider à une mise à l’heure correcte du PC. Pour effectuer la mise à l’heure avec l’horloge parlante, taper l’heure annoncée au téléphone et cliquez sur OK au troisième top sonore.
Distributeur
Si vous rencontrez un problème à l’utilisation de GOF2, il vous est possible de visualiser, grâce au menu « Divers » les coordonnées du distributeur qui vous a installé le système.
Sauvegarde des fichiers
Vous pouvez, à tout moment, effectuer une sauvegarde de vos fichiers sur disque dur. Pour cela, il vous faut stopper le contrôle des terminaux (appui sur Ctrl et X simultanément) et fermer la fenêtre de contrôle (bouton Fermer). Allez ensuite dans le menu « Divers » et cliquez sur « Sauvegarde des fichiers ». Il est conseillé d’effectuer une sauvegarde régulière de ces fichiers. Pour cela, GOF2 vous indique la date de la dernière sauvegarde.
Indexage
En cas de difficulté à ouvrir les fichiers de votre installation, la première chose à faire est d’effectuer une ré-indexation de ceux-ci. Tout comme pour la sauvegarde des fichiers, cet indexage n’est possible que si le contrôle des terminaux est stoppé. Tant que le contrôle est actif, il est, de toute façon, impossible d’accéder à l’indexage et à la sauvegarde dans le menu « Divers ».
Menu Fichier
C’est à l’aide ce menu que vous allez pouvoir insérer toutes les données relatives aux terminaux, à votre personnel, à vos clients, à vos commandes et aux différentes opérations réalisées dans vos ateliers.
Terminaux
Grâce à ce menu, vous allez pouvoir créer et nommer vos terminaux, y affecter tout ou partie de votre personnel et de vos opérations. Un clic sur « Terminaux » vous ouvre l’écran suivant.
Dans cet écran sont listés les différents terminaux de l’installation. Quand vous lancerez le logiciel pour la première fois, cet écran sera vide et il vous faudra entrer les caractéristiques de vos terminaux.
Nouveau
Un clic sur le bouton « Nouveau » provoque l’ouverture de la fenêtre suivante.
Le numéro de terminal est initialisé, par défaut, à 1. Vous pouvez, sur une même installation, raccorder jusqu’à 16 terminaux ASG. Indiquez le numéro souhaité, un nom qui définisse aisément son emplacement et cliquez sur OK. Si vous décochez la case « Terminal actif », le terminal sera pris en compte par le logiciel mais personne ne pourra l’utiliser pour valider des débuts ou fins d’activité.
Ouvrir
Si vous souhaitez modifier, soit le numéro, soit la dénomination d’un de vos terminaux, voire le rendre inactif, il vous suffit de sélectionner, dans l’écran de la liste des terminaux, celui qui vous intéresse et de cliquer sur « Ouvrir ».
Effectuez les modifications que vous souhaitez apporter et validez votre saisie par un appui sur le bouton OK.
Options de validité
Lorsque vous êtes sur l’écran de la liste des terminaux, vous pouvez modifier leurs validités au niveau employés et opérations.
A l’aide des touches ↑ et ↓, ou à l’aide la souris, sélectionnez un terminal. Effectuez alors un clic droit avec la souris. Un nouvel écran est alors ouvert.
Deux onglets vous permettent de modifier les validités des employés et des opérations. Dans l’écran ci-dessus où l’onglet « Employés » est actif, on constate que l’écran est divisé en deux parties.
A gauche, nous avons les employés autorisés à valider leurs débuts et fins d’activité sur ce terminal.
A droite, nous avons la liste des employés de la société.
Si vous avez laissé, dans le menu « Divers », « Paramètres du logiciel », les options de validité telles que vous les avez trouvées à l’installation du logiciel GOF2, vous vous retrouverez avec la même liste à droite et à gauche de l’écran.
Pour supprimer des employés de la liste du personnel autorisé, effectuer un clic sur la personne et, sans relâcher, faites glisser jusqu’à la poubelle centrale. C’est la technique du Glisser - déplacer.
Pour ajouter une personne à la liste du personnel autorisé, sélectionnez là à la partie droite de l’écran et faites un Glisser - déplacer jusqu’à la partie gauche.
A la partie centrale, vous remarquez deux autres boutons que nous n’avons pas encore expliqués.
| Ce bouton permet de transférer la totalité des éléments de la liste de droite vers celle de gauche. | |
| Ce bouton permet de transférer la totalité des éléments de la liste de gauche vers la poubelle. |
Si vous cliquez sur l’onglet « Opérations », vous vous retrouvez face à un écran similaire, mais avec les opérations réalisées dans votre société, à droite, et celles autorisées sur le terminal, à gauche.
Utilisez la même technique du Glisser – déplacer pour modifier, comme bon vous semble, la liste des opérations autorisées sur le terminal.
L’appui sur le bouton « Fermer » valide les modifications effectuées.
Opérations
Grâce à ce menu, vous allez pouvoir créer et nommer vos opérations, y affecter tout ou partie de votre personnel et de vos terminaux. Un clic sur « Opérations » vous ouvre l’écran suivant.
Dans cet écran sont listées les différentes opérations réalisées dans votre société. Quand vous lancerez le logiciel pour la première fois, cet écran sera vide et il vous faudra entrer les caractéristiques de ces opérations.
Nouveau
Un clic sur le bouton « Nouveau » provoque l’ouverture de la fenêtre suivante.
Le numéro d’opération est initialisé, par défaut, à 1. Indiquez le numéro souhaité, un nom qui caractérise au mieux l’opération et cliquez sur OK. Dans la case jaune « Affichage », vous pouvez visualiser le libellé de l’opération tel qu’il sera transmis au terminal, l’affichage de celui-ci étant limité à 16 caractères.
Ouvrir
Si vous souhaitez modifier, soit le numéro, soit la dénomination d’une de vos opérations, il vous suffit de sélectionner, dans l’écran de la liste des opérations, celle qui vous intéresse et de cliquer sur « Ouvrir ».
Effectuez les modifications que vous souhaitez apporter et validez votre saisie par un appui sur le bouton OK.
Options de validité
Lorsque vous êtes sur l’écran de la liste des opérations, vous pouvez modifier leurs validités au niveau employés, commandes et terminaux.
A l’aide des touches ↑ et ↓, ou à l’aide la souris, sélectionnez une opération. Effectuez alors un clic droit avec la souris. Un nouvel écran est alors ouvert.
Trois onglets vous permettent de modifier les validités des employés, des commandes et des terminaux. Dans l’écran ci-dessus, l’onglet « Employés » est actif.
A gauche, nous avons les employés autorisés à réaliser cette opération.
A droite, nous avons la liste des employés de la société.
Si vous avez laissé, dans le menu « Divers », « Paramétrage du logiciel », les options de validité telles que vous les avez trouvées à l’installation du logiciel GOF2, vous vous retrouverez avec la même liste à droite et à gauche de l’écran.
Pour supprimer des employés de la liste du personnel autorisé sur cette opération, effectuer un Glisser - déplacer de la personne jusqu’à la poubelle centrale.
Pour ajouter une personne à la liste du personnel autorisé, sélectionnez là à la partie droite de l’écran et faites un Glisser - déplacer jusqu’à la partie gauche.
Si vous cliquez sur l’onglet « Commandes », vous vous retrouvez face à un écran similaire, mais avec les commandes en cours de la société, à droite, et celles associées à cette opération, à gauche.
Utilisez la même technique du Glisser – déplacer pour modifier, comme bon vous semble, la liste des commandes associées à cette opération.
Si vous cliquez sur l’onglet « Terminaux », vous vous retrouvez face à un écran similaire, mais avec les terminaux installés, à droite, et ceux où peut être validée cette opération, à gauche.
Utilisez la même technique du Glisser – déplacer pour modifier, comme bon vous semble, la liste des terminaux sur lesquels peut être validée cette opération.
L’appui sur le bouton « Fermer » valide les modifications effectuées.
Clients
Dans cette zone du menu « Fichier », vous allez pouvoir insérer toutes les données relatives à votre clientèle. L’appui sur « Clients » provoque l’ouverture de la liste des clients.
Bien entendu, à la première mise en route de votre logiciel, cet écran est vide. Il faut insérer les données relatives à vos clients. Par la suite, il vous sera possible de lister vos clients, soit par liste alphabétique, soit par ordre numérique en vous servant des deux onglets « Par client » et « Par n° client ».
Nouveau
Un clic sur le bouton « Nouveau » vous ouvre une fenêtre de création dans laquelle vous allez pouvoir insérer les données de vos clients.
Si, au niveau du paramétrage du logiciel, vous avez coché la case « Proposer automatiquement le numéro de client suivant », GOF2 vous proposera celui-ci, sinon le numéro affiché par défaut sera 1. Vous restez libre d’inscrire le numéro que vous voulez. Le cadre jaune donne un aperçu de l’affichage du nom de client au niveau du terminal ASG, celui-ci étant limité à 16 caractères.
Ouvrir
Quand vous êtes dans l’écran de la clientèle, vous pouvez modifier les indications relatives à l’un de vos clients (exemple d’un nouveau contact, changement de numéro de téléphone, etc…). Sélectionnez le client, soit avec les flèches ↑ et ↓, soit avec la souris et cliquez sur « Ouvrir ». Effectuez les modifications souhaitées et valider par OK.
Commandes
La sélection de « Commandes » dans le menu « Fichier » provoque l’ouverture d’un écran semblable à celui ci-après.
Avec ce listing, vous pouvez vérifier l’état des commandes en observant l’état de la led située à gauche de la commande. Lorsque la led est jaune, elle indique que la commande a été créée mais que, pour l’instant, personne n’a encore pointé de début d’activité sur elle. Lorsque la led est bleue, elle signale que la commande est en cours de réalisation. Lorsque elle est rouge, elle signale que cette commande est terminée.
Si vous sélectionnez, soit avec les flèches Haut et Bas, soit avec la souris, une des lignes de cet écran et que vous effectuez un clic droit avec la souris, vous avez alors accès aux options de validité de cette commande.
Il est en effet possible d’affecter certains de vos employés à la réalisation de cette commande et d’indiquer quelles opérations seront nécessaires à sa réalisation.
Un employé qui n’aura pas été validé sur cette commande ne la verra pas apparaître sur le terminal quand il déroulera les commandes.
De même, un employé, autorisé sur cette commande, n’aura accès qu’aux opérations qui auront été validées sur celle-ci.
Si, dans le menu « Paramètres du logiciel », vous avez laissé les options de validité par défaut, les listes que vous obtiendrez, à gauche et à droite, seront identiques. Utilisez alors la technique du Glisser- déplacer pour arranger ces listes à votre convenance.
Nouveau
Pour créer une nouvelle commande, cliquez sur le bouton « Nouveau ». Vous lancez alors un écran de mise à jour / création similaire à celui ci dessous.
Si dans le menu « Paramètres du logiciel », sous l’onglet « Numérotation », vous avez laissé la case « Proposition automatique du numéro de commande suivant » cochée, un numéro vous sera proposé automatiquement par GOF2. Si cette case est décochée, le numéro par défaut sera 1.
Dans la case « Libellé », tapez votre nom de commande. Dans le cadre jaune « Affichage », vous visualisez l’affichage de cette commande tel qu’il sera transmis au terminal.
Pour choisir le client pour qui sera réalisé cette commande, cliquez sur le point d’interrogation à coté de « Client » et validez le dans la liste des clients. Si celui-ci n’existe pas, cliquez sur « Nouveau » pour le créer.
Lorsque vous créez une commande, la date du jour est reportée dans la case « Du ». Vous pouvez modifier cette date si vous le souhaitez.
Dans la case « Délai », indiquez la date prévue de fin de réalisation de cette commande.
Dans la case « Temps alloué », indiquez la durée prévue pour la réalisation de cette commande. Si cette commande correspond à la réalisation de plusieurs pièces identiques, le temps alloué correspondra à la réalisation d’une pièce et la « Quantité » au nombre total de pièces.
Si vous souhaitez ajouter un commentaire, au moment de la création de la commande, cliquez sur l’onglet « Commentaires ». Vous pouvez insérer le commentaire voulu dans l’écran affiché.
A la partie inférieure de l’écran de création, se trouvent les dates effectives de début et de fin de réalisation. Dès qu’un de vos employés pointera un début d’activité sur cette commande, la date apparaîtra derrière « Commencée le ». Dans le listing des commandes, la led correspondant à cette commande passera au bleu. Quand une fin d’activité sera pointée sur cette commande, la date de ce pointage s’inscrira derrière « Dernière opération le ». La case « Commande terminée » sera à cocher quand toutes les opérations relatives à cette commande auront été effectuées.
Validez la création de votre commande par un clic sur OK. Vous retournez alors au listing des commandes où figure désormais votre commande, précédée d’une led jaune.
Pour modifier une commande existante, l’appui sur « Modifier » ouvre le même écran de mise à jour / création. Effectuez les modifications souhaitées et validez par OK.
Imprimer
Vous pouvez imprimer les différents éléments de vos commandes à l’aide des deux boutons « Imprimer + » et « Imprimer –». L’appui sur le bouton + provoque l’impression de toutes les données d’une commande sur une page complète (21*29.7) alors que le bouton – imprime ces données sur une partie de cette même page.
Personnel
La sélection de « Personnel » dans le menu « Fichier » provoque l’ouverture d’un écran reprenant le listing de vos employés.
Chaque employé est associé à un numéro de carte et vous pouvez consulter ce listing, soit par ordre alphabétique, soit par ordre numérique.
Comme dans la plupart des écrans précédents, un clic droit de la souris sur un des employés vous permet de consulter les validités de celui-ci sur les terminaux, les commandes et les opérations.
Vous pouvez, à tout moment, modifier ces validités en utilisant le Glisser – déplacer.
Nouveau
Quand vous voulez créer un nouvel employé, cliquez sur le bouton « Nouveau ».
Par défaut, le logiciel positionnera toujours le numéro de carte à 1 à la création d’une fiche. Indiquez le numéro de carte effectivement attribué à l’employé.
Remplissez les cases d’identité et validez par OK.
Les validités qui sont alors attribuées à cet employé sont celles qui ont été déterminées au moment du paramétrage du logiciel. Pour modifier les accès aux terminaux, aux commandes et aux opérations, effectuez un clic droit sur cette personne dans le listing du personnel et effectuez les modifications souhaitées.
Contr le des terminaux
Les terminaux ASG raccordés à l’installation sont des terminaux « temps réel ». Ils sont interrogés en permanence par le PC qui accueille le logiciel GOF2. Par contre, les paramètres ne sont lus et pris en compte que lorsqu’on lance le contrôle des terminaux. Si, dans le menu « Divers », vous modifiez des paramètres de validité, de numérotation, d’ordre de saisie, etc.., ceux ci seront bien enregistrés par GOF2. Par contre, lorsque vous voudrez regarder les changements effectués, il ne se passera rien.
Pour que ces paramètres soient pris en compte, il faut interrompre le contrôle des terminaux en appuyant sur Ctrl et X.
Dans le bas de la fenêtre de contrôle, cliquez sur « Fermer ».
Pour vérifier que le contrôle des terminaux est bien stoppé, il suffit de regarder dans la barre des menus graphiques. L’icône du contrôle des terminaux est barrée de rouge.
Pour relancer le contrôle des terminaux, cliquez sur cette icône barrée. Tous les changements que vous avez pu effectuer dans les paramètres seront désormais pris en compte.
L"affichage LCD
| L"appui sur ce bouton du menu graphique vous permet de visualiser l"affichage en cours sur les terminaux de votre installation. |
Le tableau d"activités
L’appui sur ce bouton du menu graphique vous offre la possibilité de visualiser dans un écran unique l’activité de vos salariés et l’état d’avancement des commandes en cours.
Dans cet écran, vous pouvez visualiser :Avec les leds vertes, les employés qui ont signalé leur entrée mais qui n’ont pas encore validé de début d’activité. L’heure indiquée, dans ce cas, est l’heure à laquelle ils ont pointé leur entrée.Avec les leds bleues, les employés qui ont validé un début d’activité. Dans ce cas, vous pouvez lire directement les client, commande et opération concernés. L’heure indiquée est l’heure à laquelle ils ont validé leur début d’activité.Avec les leds rouges, les employés qui sont, soit absents, soit déjà sortis. L’heure reste bloquée à 0.00 si l’employé n’a pas pointé de la journée ou affiche l’heure du pointage de sortie.Avec les leds jaunes, les employés présents ayant validé une fin d’activité (cela correspond à des employés entre deux tâches). L’heure indiquée est l’heure à laquelle ils ont validé la fin d’activité précédente.
Pour vous aider à la visualisation des états qui vous intéressent, vous pouvez cliquer sur les onglets de la partie supérieure afin de n’afficher que les employés présents, absents, actifs ou inactifs.
Ce tableau est mis à jour toutes les 30 secondes.
La fenêtre de contr le
L’appui sur cette touche permet d’activer ou non l’affichage de la fenêtre de contrôle principale.
| 1er appui | |
| 2ème appui |
L"écran de correction
L’appui sur ce bouton du menu graphique vous permet de visualiser, à tout instant, l’état d’avancement des commandes en cours.
Dans les colonnes « Début » et « Fin », on note que les données sont inscrites avec des couleurs différentes.
Dans la colonne « Début », lorsque le pointage de début d’activité est normal, la date est indiquée en vert. Par contre, si l’employé a indiqué un début de travail en erreur, la date est indiquée en rouge ( l’employé a, par exemple, commencé son travail sans effectuer son pointage et a validé son début d’opération quand il s’en est rendu compte).
Dans la colonne « Fin », lorsque le pointage est normal, la date est en vert. Lorsque la fin d’activité a été pointée en erreur, la date est indiquée en rouge. Si, au moment où vous regardez l’écran, le pointage de fin d’activité n’a pas été effectué sur une commande, les dates et heures sont remplacées par des points d’interrogation.
Dans le cas ci-dessus, lorsque l’onglet « Par clients, commandes, opérations et heures de début » est sélectionné, vous pouvez visualiser, à la partie basse, le nom et le numéro de l’employé qui a effectué l’opération.
Lorsque l’onglet « Par employés et heures de début » est sélectionné, vous visualisez, à la partie basse, les noms du client, de la commande et de l’opération.
Vous pouvez sélectionner une ligne particulière, en vous déplaçant avec les flèches Haut et Bas ou en cliquant sur cette ligne avec la souris, pour y apporter des corrections éventuelles.
Il n’est possible de modifier des données dans ce tableau que si les actions datent au minimum de la veille. Il est impossible de modifier des données de la journée même.
Le fait de cliquer sur le bouton « Ouvrir » lorsqu’une ligne est sélectionnée ou d’effectuer un double clic sur une ligne ouvre un écran de correction identique à celui ci-après.
Lorsque le logiciel GOF2 est utilisé avec des terminaux en temps réel, cet écran n’est utile que pour apporter de légères modifications ( remplacement de l’heure de fin d’activité lorsqu’un employé a quitté son travail sans valider une fin d’activité, etc…).
Par contre, lorsque le logiciel GOF2 est utilisé sans terminaux, toutes les saisies de données relatives aux temps de réalisation des commandes seront effectuées par l’intermédiaire de cet écran.
Pour remplacer ou nommer l’employé, cliquez sur le point d’interrogation à coté d’ « Employé ». Choisir un nom et valider.
Faites de même pour insérer ou modifier la commande et l’opération. Le nouveau client sera celui pour lequel la commande a été créée.
Pour insérer ou modifier les dates de création, de début et de fin, utilisez les flèches Haut et Bas de chaque case ou taper directement la date dans la case sélectionnée.
Il est également possible de taper directement la date après avoir sélectionné la case à modifier.
Les boutons Droit et Gauche entre les dates permettent de transférer les dates de début à celles de fin et vice versa.
L’indication des heures est faite en heures et centièmes, ainsi qu’en heures et minutes. Si vous modifiez, par exemple, la case heures et minutes « h/mn », les modifications correspondantes seront effectuées dans la case heures et centièmes « h/100e ». Pour une fin d’activité, si vous entrez une heure et que l’espacement entre cette heure et le début d’activité est supérieur au délai d’ « inactivité », inséré au paramétrage du logiciel, le logiciel refusera l’enregistrement de la fiche et vous indiquera « Erreur sur Fin »
Un clic sur OK valide les informations modifiées.
Mise à l"heure du PC
| L"appui sur ce bouton graphique permet d"effectuer une mise à l"heure de l"horloge du PC, tout comme dans le menu Divers en cliquant sur Heure |
L"impression
L’appui sur ce bouton du menu graphique provoque l’ouverture d’un écran permettant de choisir le type d’édition désirée.
Vous disposez de 411 possibilités d’édition, avec une recherche par onglets, vous permettant ainsi d’imprimer vos données sous de multiples formats suivant vos besoins.
Si vous ne souhaitez pas lister toutes les possibilités pour établir votre formule, GOF2 vous propose trois autres solutions:
• Utiliser la liste de vos 20 dernières éditions
Dans la fenêtre centrale, vous retrouvez alors le listing des 20 dernières éditions que vous avez effectuées, avec leur date d’exécution. Sélectionnez alors l’édition qui vous intéresse en vous déplaçant avec les flèches Haut et Bas. A la partie droite de l’écran dans la case « N° : », se trouve le numéro de l’édition sélectionnée. A la partie inférieure de l’écran, vous disposez d’un aperçu de l’édition retenue.
• Utiliser le numéro d’identifiant unique d’une édition préalablement imprimée
Au cours des précédentes utilisations, vous avez peut être noté le numéro de l’édition que vous recherchez ou vous disposez d’un ancien listing sur lequel ce numéro apparaît. Pour sélectionner cette édition, il vous suffit alors de taper le numéro correspondant dans la case dans la case « N° : » à la partie droite de l’écran.
• Utiliser les onglets pour composer votre choix
La recherche par onglets est un système vous permettant de créer les ruptures et les détails d’une édition.
Quand vous sélectionnez le premier onglet, vous déterminez les ruptures dans votre listing. Admettons que vous sélectionnez « Employés », le listing consisterait à énumérer les totaux de pointage des employés, avec une ligne par employé, et effectuerait le total des pointages pour tous les employés, en fin de listing.
Si l’on prend l’exemple ci-dessus, on voit qu’un tel listing présente peu d’avantages. Il serait au moins intéressant de connaître la répartition des horaires de chaque employé sur des dates. Dans ce cas, on veut un détail. On choisira donc l’onglet « Dates » en deuxième position. On disposera alors d’un listing énumérant, date après date, les totaux journaliers de chaque employé, le total horaire de chaque employé et un total général sur tous les employés.
Exemple n°1: premier onglet, employés
deuxième onglet, dates
troisième onglet, rien
L’édition consiste aux temps de travail journalier de chaque employé décomposés en sous totaux par dates avec un total par employés pour toutes les dates et un total général.
Exemple n°2: premier onglet, dates
deuxième onglet, employés
troisième onglet, rien
L’édition consiste également aux temps de travail journalier de chaque employé mais décomposés en sous totaux par employés avec un total par dates pour tous les employés et un total général.
Lorsque l’on a défini le type d’édition souhaitée, on démarre celle-ci en appuyant sur le bouton « Lancer l’édition ». On ouvre alors un nouvel écran qui va vous permettre de borner votre édition, sur des dates, des employés, des clients, etc…
Si, à la partie gauche de cet écran, vous cochez toutes les cases, votre listing portera sur la totalité des événements en mémoire. Toutes les informations seront ressorties sous le type d’édition que vous aurez choisi.
Vous pouvez également borner ce listing entre deux dates pour visualiser, par exemple, l’activité de vos employés sur une semaine et leur taux d’occupation.
Vous pouvez également choisir de ne lister les horaires que de certains employés, les horaires ne concernant que certaines commandes.
Cet écran correspond à un filtre que vous allez appliquer à votre édition pour n’en extraire que les données dont vous avez réellement besoin.
Lorsque vous avez fini le bornage de votre édition, cliquez sur le bouton « Continuer ». Le rapport est alors préparé et ouvre l’écran d’impression dans lequel vous disposez d’un aperçu complet de l’édition demandée. Si celle-ci correspond à vos attentes, cliquez sur l’imprimante pour lancer l’impression. Sinon, pour revenir au menu d’impression de GOF2, cliquez sur l’icône représentant une imprimante barrée de rouge.
www.vedex.com : le seul site de pointeuses (badgeuses) qui vous permet de consulter les modes d'emplois et de tester ses logiciels (soft, software)
Pointeuse, crédit, badgeuse, logiciel pointeuse, horaires, 35h, pointeuse temps de travail, 35 heures, gestion des horaires, pointeuse biométrique, gestion du temps, pointeuse électronique, congés, ARTT, présence, pointeuse digitale, débit, heures suplémentaires, horodateur, pointeuse horaire, RTT, pointeuse au travail, absence, pointeuse électrique, 35 heures, pointeuse informatique, horodateurs, ARTT, horodateur seiko, pointeuses seiko, horodatage, pointeuses, horodater, QR350, pointeuse badgeuse, QR550, TP20, horodaté, seiko, attendance time recorder, jig, credit, badge readers, timeclock software, time, clocking time work, 35 hours, time management, biometric time clock, time management, electronic time clock, leave, shorter working week, attendance, time recorder, digital flow, Extra hours, ticket machine , clocking time, time clock at work, absence, clocking power, 35 hours, computer time recorder, time clocks, timestamp seiko, seiko time clocks, time stamps, time clocks, time stamp, clocking badge readers, stamped, consommable pointeuse, consommable horodateur
Pointeuse, Badgeuse, Paris, Marseille, Lyon, Toulouse, Nice, Nantes, Strasbourg, Montpellier, Bordeaux, Lille, Rennes, Reims, Le Havre, Saint-Étienne, Toulon, Grenoble, Dijon, Angers, Saint-Denis, Le Mans, Aix-en-Provence, Brest, Villeurbanne, Nîmes, Limoges, Clermont-Ferrand, Tours, Amiens, Metz, Besançon, Perpignan, Orléans, Boulogne-Billancourt, Mulhouse, Caen, Rouen, Nancy, Saint-Denis, Argenteuil, Saint-Paul, Montreuil, Roubaix, Tourcoing, Avignon, Nanterre, Créteil, Poitiers, Fort-de-France, Versailles, Courbevoie
pointeuse dentiste, pointeuse médecin, pointeuse kinésithérapeute, pointeuse profession de santé, pointeuse radiologiste, pointeuse prothésiste, Pointeuse hotel, pointeuse hôtel, pointeuse hotellerie, pointeuse restaurant, pointeuse boulangerie, pointeuse hotel restaurant, pointeuse hôtellerie, pointeuse pour restaurant, hôtel-restaurant, restaurant, pointeuse patisserie, pointeuse pour pme, pointeuse pour entreprise, pointeuse pme, pointeuse entreprise, pointeuse pour personnel, horloge pointeuse, pointeuse pour le médecin, pointeuse pour le dentiste, pointeuse entreprise, pointeuse petite entreprise, pointeuse pme, pointeuse tpe, badgeuse hotel, badgeuse hôtel, badgeuse hotellerie, badgeuse restaurant, badgeuse boulangerie, badgeuse hotel restaurant, badgeuse hôtellerie,badgeuse pour restaurant, hôtel-restaurant, restaurant, badgeuse patisserie, badgeuse pour pme, badgeuse pour entreprise, badgeuse pme, badgeuse entreprise, badgeuse pour personnel, pointeuse badgeuse, badgeuse pour le médecin, badgeuse pour le dentiste
zksoftware france, zk software france